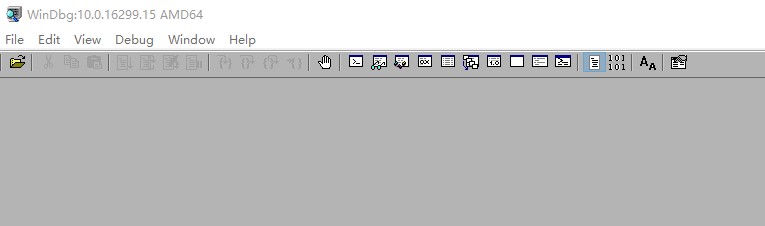本文告诉大家如何用 WinDbg 调试 UWP 应用,使用 WinDbg 调试是在没有其他手段的时候才进行的调试,因为调试难度特别大。我最近因为发现有 Edge 和其他 UWP 程序打不开的问题,然而我没有 Edge 和其他 UWP 的源代码,于是我只能通过 WinDbg 去调试 UWP 程序
找到工具
请不要在网上去下载 WinDbg 工具,请在安装完成 VisualStudio 安装对应的开发包,例如 UWP 的 17763 这个 sdk 开发包,调试工具将在开发包里面
如果想要调试 UWP 程序,那么不能使用古老的 6.12 版本调试,这个版本的 WinDbg 的路径在 "C:\Program Files\Debugging Tools for Windows (x64)\windbg.exe" 也就是文档里面说的路径,打开这个路径的程序,可以看到版本号如下
6.12.0002.633
用这个版本输入下面代码将会提示 Syntax error in '.querypackages' 也就是不支持 UWP 调试
.querypackages
^ Syntax error in '.querypackages'
在安装完成 Windows 10 SDK 之后,可以在 C:\Program Files (x86)\Windows Kits\10\Debuggers 里面找到对应的 x86 和 x64 等版本的工具,打开之后可以从标题栏看到版本号,要求的版本号是 10.0 以上
附加进程调试
附加到 UWP 程序的方法和附加到普通的程序的方法相同,但是附加到 UWP 程序调试的难度会比较大,因为 UWP 程序在调试过程可能就被挂起
在 WinDbg 的 File 里面点击附加到进程,快捷键是 F6 找到对应的进程就可以附加
建议的方法是通过任务管理器找到对应的进程的进程号,然后在附加进程里面输入,这样的附加效率比较快
附加调试完成之后做什么就看你技术了
下面图片是我附加调试到照片程序
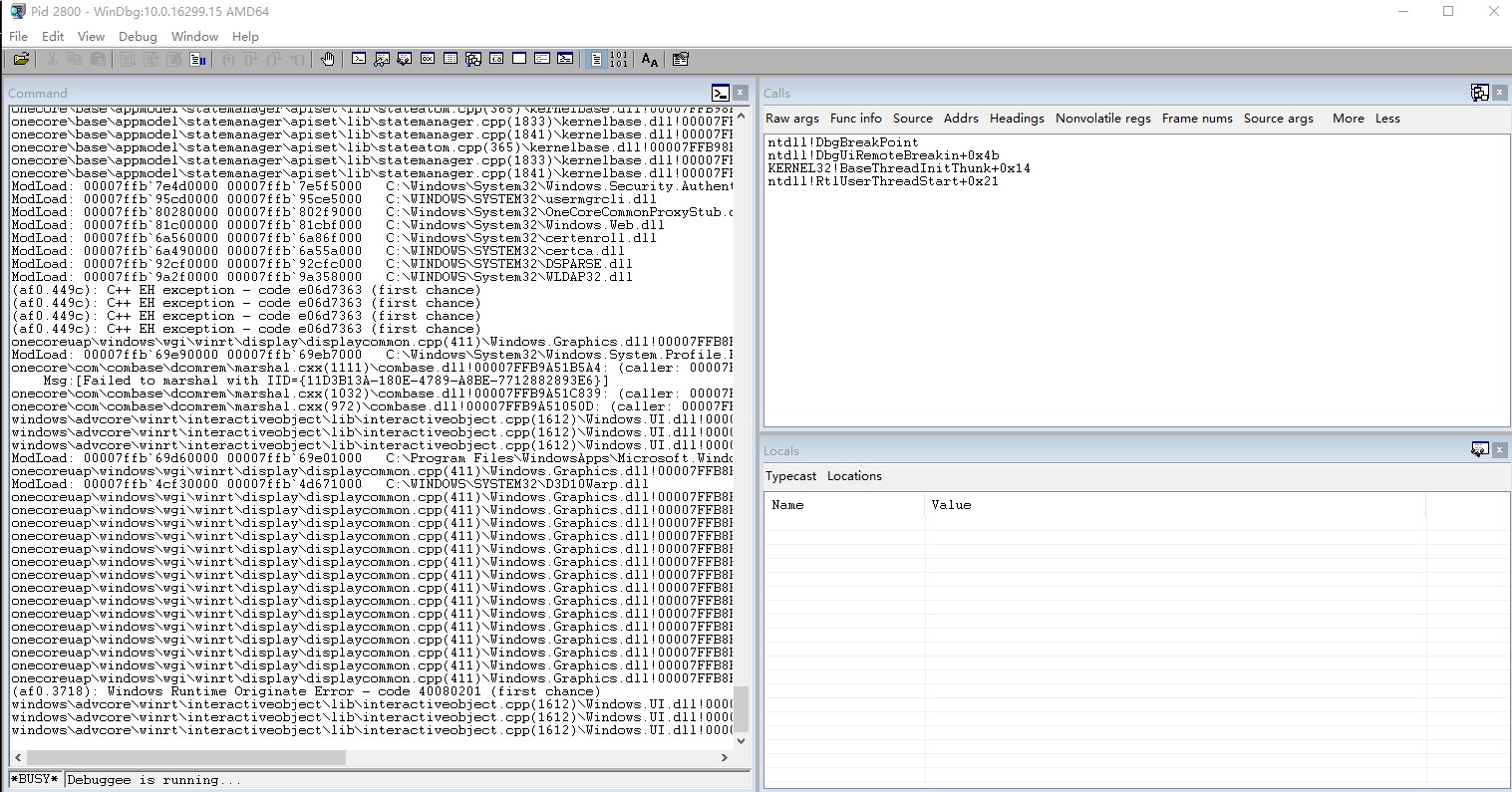
启动 UWP 程序
通过启动的时候进行调试比较好的方法,需要使用命令行方式启动 windbg 程序,使用下面命令
windbg.exe -plmPackage <PLMPackageName> -plmApp <ApplicationId> [<parameters>]
可以从命令看到需要两个参数,一个是 PLMPackageName 一个是 ApplicationId 下面让我告诉大家如何拿到这两个参数
第一个参数需要在 windbg 命令行输入 .querypackages 命令,而默认打开的 windbg 是不提供命令行的,此时就需要让 windbg 进入调试,这样才能输入命令
打开 WinDbg 程序,随意附加到一个可以附加的进程,例如 QQ 程序,这时可不要选 DWM 或 Explorer 调试,如果你好奇为什么,那么请保存好你的所有代码,然后附加一下
附加到任意的进程是为了可以在 Windbg 里面输入命令,附加之后点击暂停
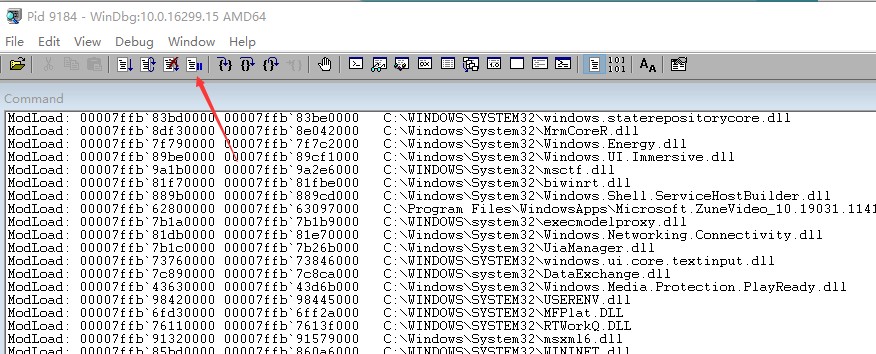
这样就可以在命令行输入内容了
输入 .querypackages 命令可以列出本机所有安装的 UWP 程序,看起来内容很多,不过好在菜单里面的 Edit 有 Find 的功能,可以查找字符串,用这个方法查找到需要调试的 UWP 程序可以看到他的信息
如用我的图床为例
Package Full Name: 43179.1161685EE70AE_2.5.0.0_x64__ajj8jc175maf4
Package Display Name: uwp 图床
Version: 2.5.0.0
Processor Architecture: x64
Publisher: CN=227D1644-D24B-430C-AFA3-3FD86CE65409
Publisher Display Name: 林德熙
Install Folder: C:\Program Files\WindowsApps\43179.1161685EE70AE_2.5.0.0_x64__ajj8jc175maf4
Package State: Running
AppId: App
这里的 Package Full Name 就是对应的 PLMPackageName 的参数,而 AppId 就是对应的第二个参数,当然还有另一个方法拿到 AppId 的值
知道了全名,可以通过在 C:\Program Files\WindowsApps\ 路径找到对应的包,也就是拼接路径 C:\Program Files\WindowsApps\全名 例如照片的路径
C:\Program Files\WindowsApps\Microsoft.Windows.Photos_2019.19061.18920.0_x64__8wekyb3d8bbwe
在这个路径里面可以找到 AppxManifest.xml 文件,也就是 C:\Program Files\WindowsApps\全名\AppxManifest.xml 在这个文件里面将会记录 id 是什么
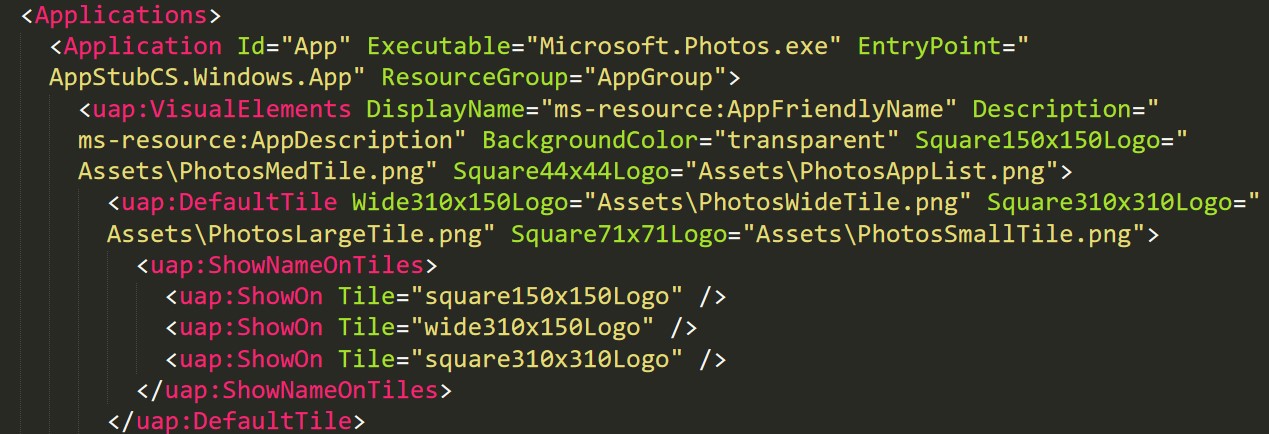
在知道了 PLMPackageName 和 ApplicationId 就可以通过命令行打开 WinDbg 启动调试
windbg.exe -plmPackage 43179.1161685EE70AE_2.5.0.0_x64__ajj8jc175maf4 -plmApp App
上面代码就可以打开我的图床进入调试
挂起应用
有一些 UWP 程序在调试过程就 gg 了,一个可以使用的方法是在进行符号加载的时候先将他挂起
在 UWP 运行的时候,有以下状态 suspend 和 resume 详细请看 Windows 10 UWP App lifecycle - Windows UWP applications
可以使用下面命令
.suspendpackage <PLMPackageName>
这里的 PLMPackageName 就是上面拿到的应用全名,用我刚才启动调试的图床为例,请看代码
.suspendpackage 43179.1161685EE70AE_2.5.0.0_x64__ajj8jc175maf4
执行之后软件就挂起了,让软件继续执行的方法是 .resumepackage 请看代码
.resumepackage <PLMPackageName>
和上面相同,用被挂起的图床作为例子,先点击 break 进入断点,然后在命令行输入代码,请看下图
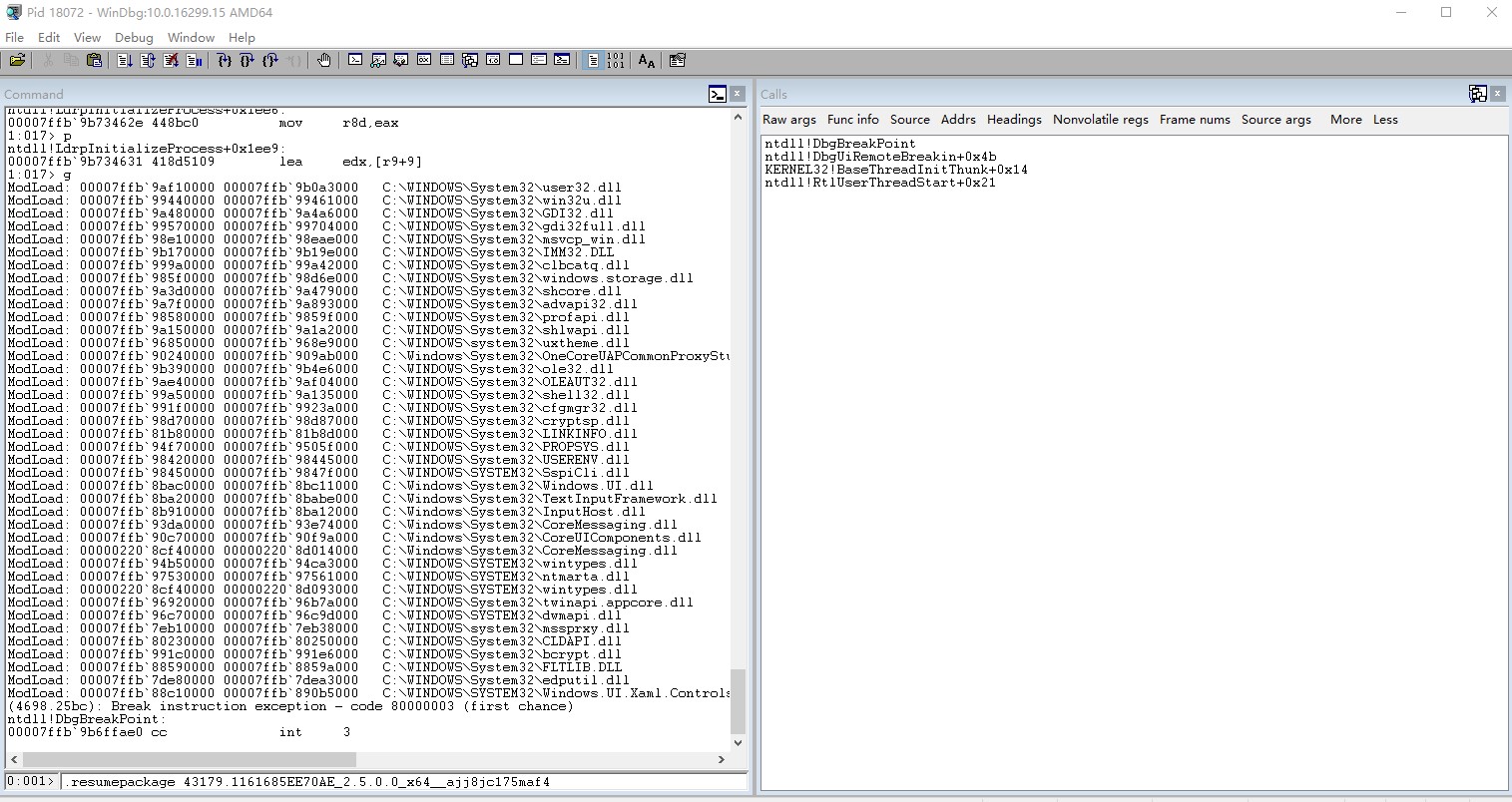
输入代码之后按下回车,将会有以下提示
The "resumePackage" action will be completed on next execution.
此时点击继续按钮就可以
还有其他更多的命令就请小伙伴去看文档,虽然在 UWP 里面用 windbg 调试难度很高,但是用来吹水还是可以
虽然有官方文档,但相信我,很少有小伙伴能按照官方文档说的调试
本文会经常更新,请阅读原文: https://dotnet-campus.github.io//post/win10-uwp-%E4%BD%BF%E7%94%A8-WinDbg-%E8%B0%83%E8%AF%95.html ,以避免陈旧错误知识的误导,同时有更好的阅读体验。
 本作品采用
知识共享署名-非商业性使用-相同方式共享 4.0 国际许可协议
进行许可。欢迎转载、使用、重新发布,但务必保留文章署名
lindexi
(包含链接:
https://dotnet-campus.github.io/
),不得用于商业目的,基于本文修改后的作品务必以相同的许可发布。如有任何疑问,请
与我联系
。
本作品采用
知识共享署名-非商业性使用-相同方式共享 4.0 国际许可协议
进行许可。欢迎转载、使用、重新发布,但务必保留文章署名
lindexi
(包含链接:
https://dotnet-campus.github.io/
),不得用于商业目的,基于本文修改后的作品务必以相同的许可发布。如有任何疑问,请
与我联系
。