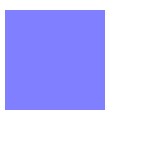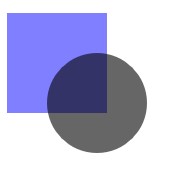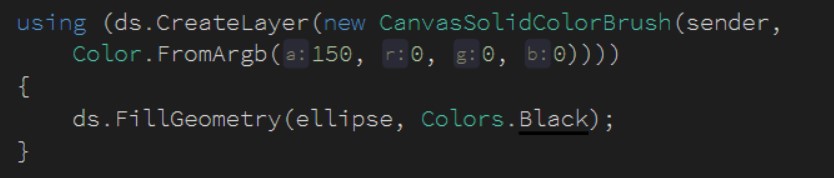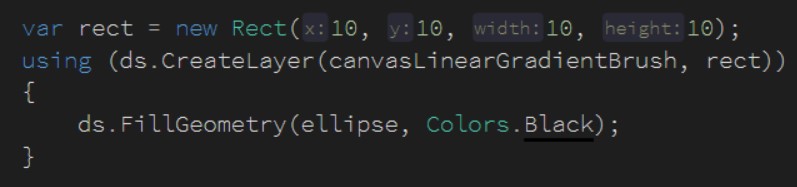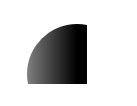本文告诉大家如果在 UWP 的 win2d 通过 CanvasActiveLayer 创建一层,在这里画出的图片有透明度或者裁剪
在 win2d 如果需要对某个元素裁剪,可以使用很多方法,本文只是告诉大家使用图层的方法裁剪。如果熟悉 WPF 那么对于这个裁剪将会比较简单,当然没有接触过 WPF 的小伙伴也可以继续看,如果有发现不懂的,欢迎在评论喷
首先创建一个 win2d 的控件,如何安装 win2d 请看 win10 uwp win2d 入门 看这一篇就够了
<xaml:CanvasVirtualControl x:Name="Canvas" RegionsInvalidated="Canvas_OnRegionsInvalidated"></xaml:CanvasVirtualControl>
本文创建的是 CanvasVirtualControl 关于这个控件请看 win10 uwp win2d CanvasVirtualControl 与 CanvasAnimatedControl
在后台代码创建 Canvas_OnRegionsInvalidated 方法,然后就是开始本文的例子
private void Canvas_OnRegionsInvalidated(CanvasVirtualControl sender, CanvasRegionsInvalidatedEventArgs args)
{
}
在这个方法里面创建一个矩形,然后画出来
private void Canvas_OnRegionsInvalidated(CanvasVirtualControl sender, CanvasRegionsInvalidatedEventArgs args)
{
var rectangle = CanvasGeometry.CreateRectangle(sender, 10, 10, 100, 100);
using (var ds = sender.CreateDrawingSession(args.VisibleRegion))
{
ds.FillGeometry(rectangle, Color.FromArgb(128, 0, 0, 255));
}
}
现在运行代码可以看到显示一个矩形,如果现在代码无法运行,那么怎么没开光
然后再创建一个椭圆,画出椭圆
private void Canvas_OnRegionsInvalidated(CanvasVirtualControl sender, CanvasRegionsInvalidatedEventArgs args)
{
var ellipse = CanvasGeometry.CreateEllipse(sender, 100, 100, 50, 50);
var rectangle = CanvasGeometry.CreateRectangle(sender, 10, 10, 100, 100);
using (var ds = sender.CreateDrawingSession(args.VisibleRegion))
{
ds.FillGeometry(ellipse, Colors.Black);
}
}
运行代码可以看到界面有一个椭圆
下面告诉大家如何使用 CanvasActiveLayer 的方法
创建 CanvasActiveLayer 方法
在 Canvas_OnRegionsInvalidated 方法可以通过 CreateDrawingSession 创建 CanvasDrawingSession 方法
在 CanvasDrawingSession 有 CreateLayer 方法,这里面有很多重载,下面将会通过修改透明度的方法告诉大家如何使用 CanvasActiveLayer 方法
在 CreateLayer 拿到的返回值进行 using 在里面写的代码将会被添加到这一个 Layer 在外面写的代码将不会添加到 Layer 里面
using (var canvasActiveLayer = ds.CreateLayer(参数))
{
// 这里面写的代码会在这个 Layer 里面
}
// 在外面写的代码不会添加到这个 layer 里面
透明度
首先创建 CanvasActiveLayer 方法
private void Canvas_OnRegionsInvalidated(CanvasVirtualControl sender, CanvasRegionsInvalidatedEventArgs args)
{
var ellipse = CanvasGeometry.CreateEllipse(sender, 100, 100, 100, 100);
var rectangle = CanvasGeometry.CreateRectangle(sender, 10, 10, 100, 100);
using (var ds = sender.CreateDrawingSession(args.VisibleRegion))
{
using (var canvasActiveLayer = ds.CreateLayer(0.6f))
{
// 在这里写的代码会添加 0.6 透明
}
// 在这里写的代码是普通的
}
}
这里的 CreateLayer 有很多重载,现在使用的是一个传入透明度的方法,这里的透明度使用 [0,1] 的范围
在 using 里面画出的内容就会加上了这里设置的值,如我需要画出 0.6 的圆形
using (var canvasActiveLayer = ds.CreateLayer(0.6f))
{
ds.FillGeometry(ellipse, Colors.Black);
}
从代码可以看到 CreateLayer 的设计是创建一个简单的方法,在这个方法里面可以快速设置画出的界面,同时在这个方法外面将会和之前一样
透明度图片
除了直接设置透明度的值,还可以设置透明度的 Brush 方法,最简单的是设置纯色的 Brush 请看代码
using (var canvasActiveLayer = ds.CreateLayer(new CanvasSolidColorBrush(sender,Colors.Chocolate)))
{
ds.FillGeometry(ellipse, Colors.Black);
}
现在运行代码可以看到和之前没有什么不同的,因为这个透明度是不管使用什么的 Brush 有用的是颜色的透明一个值
如我使用 Colors.Chocolate 和使用黑色是一样的,但是如果我修改了透明如下面的代码
现在运行代码可以看到圆形是半透明的
在这里使用纯色的图片是没有什么用的,因为无论什么的颜色都是使用颜色的一个值,所以纯色和直接设置透明的是一样的,但是 Brush 可以是其他图片或者渐变,请看代码
var canvasGradientStopList = new CanvasGradientStop[]
{
new CanvasGradientStop()
{
Color = Color.FromArgb(0, 0, 0, 0),
Position = 0
},
new CanvasGradientStop()
{
Color = Color.FromArgb(255, 0, 0, 0),
Position = 1
},
};
var canvasLinearGradientBrush =
new CanvasLinearGradientBrush(sender, canvasGradientStopList)
{
StartPoint = new Vector2(0, 60),
EndPoint = new Vector2(100, 60)
};
using (ds.CreateLayer(canvasLinearGradientBrush))
{
ds.FillGeometry(ellipse, Colors.Black);
}
上面使用了渐变颜色,更多关于渐变请看 win2d 渐变颜色
如果有一些图片作为 Brush 也是可以,这里就不在继续说了
裁剪
除了设置透明度,还可以设置裁剪,为什么刚才可以设置纯色就是在这里用到的,虽然纯色只是使用透明但是可以在裁剪的时候,方便只是进行裁剪的方法。在只是进行裁剪的时候只需要传入一个纯色的 Brush 就可以。
最简单的裁剪是矩形裁剪,刚才都是画出一个圆,那么对这个圆进行矩形裁剪
现在运行代码可以看到界面是一个矩形
但是如果只能进行矩形裁剪,那么会觉得win2d不够好用,除了矩形,还可以使用任何的 Geometry 裁剪,请看代码
var ellipse = CanvasGeometry.CreateEllipse(sender, 100, 100, 50, 50);
var rectangle = CanvasGeometry.CreateRectangle(sender, 10, 10, 100, 100);
using (CanvasDrawingSession ds = sender.CreateDrawingSession(args.VisibleRegion))
{
var canvasGradientStopList = new CanvasGradientStop[]
{
new CanvasGradientStop()
{
Color = Color.FromArgb(0, 0, 0, 0),
Position = 0
},
new CanvasGradientStop()
{
Color = Color.FromArgb(255, 0, 0, 0),
Position = 1
},
};
var canvasLinearGradientBrush =
new CanvasLinearGradientBrush(sender, canvasGradientStopList)
{
StartPoint = new Vector2(0, 60),
EndPoint = new Vector2(100, 60)
};
using (ds.CreateLayer(canvasLinearGradientBrush, rectangle))
{
ds.FillGeometry(ellipse, Colors.Black);
}
}
运行一下发现渐变的圆被矩形裁剪,这里传入的是矩形实际可以按照自己需要传入任意的 Geometry 做出好看界面
关于如何做出一个 Geometry 和更多博客请看
win2d 毛玻璃:win10 uwp 毛玻璃
本文会经常更新,请阅读原文: https://dotnet-campus.github.io//post/win2d-%E9%80%9A%E8%BF%87-CanvasActiveLayer-%E7%94%BB%E5%87%BA%E9%80%8F%E6%98%8E%E5%BA%A6%E5%92%8C%E8%A3%81%E5%89%AA.html ,以避免陈旧错误知识的误导,同时有更好的阅读体验。
 本作品采用
知识共享署名-非商业性使用-相同方式共享 4.0 国际许可协议
进行许可。欢迎转载、使用、重新发布,但务必保留文章署名
lindexi
(包含链接:
https://dotnet-campus.github.io/
),不得用于商业目的,基于本文修改后的作品务必以相同的许可发布。如有任何疑问,请
与我联系
。
本作品采用
知识共享署名-非商业性使用-相同方式共享 4.0 国际许可协议
进行许可。欢迎转载、使用、重新发布,但务必保留文章署名
lindexi
(包含链接:
https://dotnet-campus.github.io/
),不得用于商业目的,基于本文修改后的作品务必以相同的许可发布。如有任何疑问,请
与我联系
。