如果做聊天工具,需要气泡。 本文,如果写一个气泡控件需要如何做
WPF 气泡
先说如何在 WPF 做一个气泡。
可以看到,气泡就是一个和 Grid 差不多的东西,只是有边框,边框是一个气泡

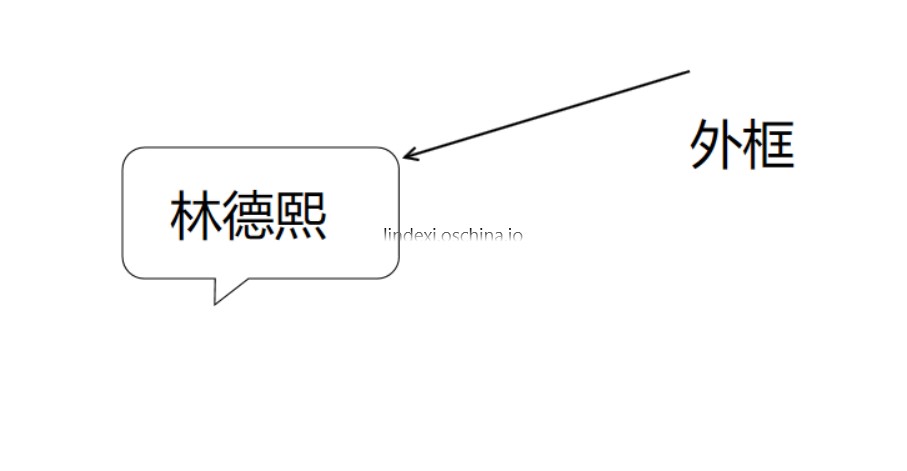
如何去写一个外框?
可以新建一个类,继承 Decorator ,就可以啦
现在的难点是如何获得子元素的大小。
可以看到一个气泡是尖的气泡和一个矩形组成
我做了一些修改,先做一个像这样的气泡

气泡分为两部分,一个是尖头一个矩形
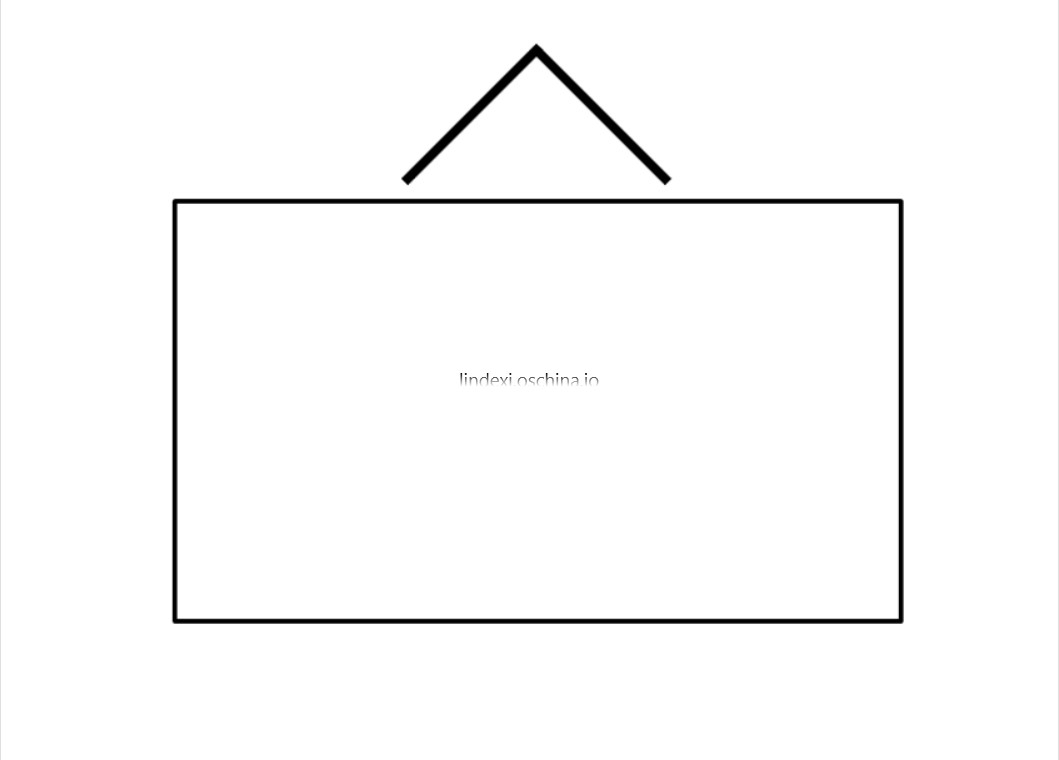
可以看到,尖头大小可以固定,但是矩形必须使用子控件的大小
于是先假如子元素的宽度是100,高度 50 ,这样来画一个气泡。
如何画一个三角?
假设尖头宽度 10 高度 5 ,那么可以看到第一个点是 (0,5) 第二个点是 (5,0) 第三个点是 (10,5)

需要知道, WPF 使用的布局不是和以前课本说的一样
但是除了尖头,还需要添加矩形的距离

添加的距离是矩形宽度的一半减去5,看到这里一般不会觉得有困难。
于是添加到实际的值,这里矩形宽度为 100 于是最后的值就是 (45,5) ,第二个点是 (50,0) 第三个点是 (55,5)
接下来就是计算矩形的值,矩形的值就是 x=0 y=5 ,宽度 100 高度 50
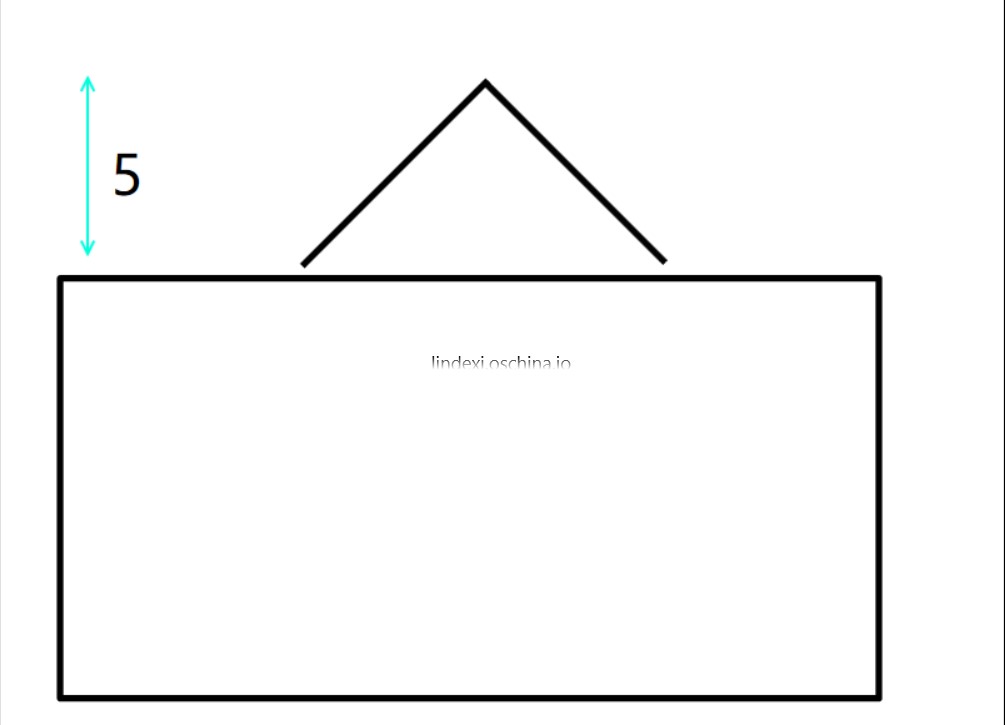
计算出来,就需要画出来。
PathFigure 可以画线,也就是通过他给他三个点就好
把上面的几个点写出来
new PathFigure
{
IsClosed = false,
StartPoint = new Point(45, 5),
Segments = new PathSegmentCollection()
{
new LineSegment(new Point(50), 0), true),
new LineSegment(new Point(55, 5), true)
}
}
但需要把三角加到 PathGeometry 才可以显示
Geometry1 = new PathGeometry()
{
Figures = new PathFigureCollection()
{
new PathFigure
{
IsClosed = false,
StartPoint = new Point(45, 5),
Segments = new PathSegmentCollection()
{
new LineSegment(new Point(50), 0), true),
new LineSegment(new Point(55, 5), true)
}
}
}
}
这样写在界面path,可以看到显示出来三角形,因为没有设置线条,所以没有把鼠标移到三角是看不到的
接着需要画矩形
Geometry2 = new RectangleGeometry(new Rect(0, 5, 100,
50)
, 0, 0)
但是如何直接把两个显示,看起来是不对的,因为是一个矩形和三角,不是气泡
所以组合一下图形就好
var cg = new CombinedGeometry
{
Geometry1 ,
Geometry2 ,
GeometryCombineMode = GeometryCombineMode.Xor
};
但是实际需要获得子元素的大小,也需要显示,那么显示可以先重写 OnRender
从 OnRender 画出的方法很简单
GuidelineSet guideLines = new GuidelineSet();
drawingContext.PushGuidelineSet(guideLines);
drawingContext.DrawGeometry(brush, pen, cg);
其中的 颜色自己定义,cg就是上面的图形。
但是这样的自定义控件需要设置宽高,如何使用子元素的宽高加上自己的padding?
如果只是重新显示,那么界面是不知道气泡的大小,所以得到的是没显示,为了让气泡可以显示,先给他一个宽高,这样就可以演示。
但是我需要直接就写如何获取子元素的大小,把他作为气泡的大小。
获取子元素可以通过重写 MeasureOverride
第一步,测量子元素,通过子元素可以获得高度宽度
Child.Measure(constraint);
定义自己的 padding ,这个值先随意给,表示气泡离元素距离
那么计算得到自己的大小就是 子元素的宽高加上 padding 加上气泡需要的外框
因为对于高度,需要加上气泡的高度 5 才可以,代码很容易就看懂,我就不说啦
protected override Size MeasureOverride(Size constraint)
{
Thickness padding = Padding;
Size result = new Size();
if (Child != null)
{
//测量子控件的大小
Child.Measure(constraint);
result.Width = Child.DesiredSize.Width + padding.Left + padding.Right;
result.Height = Child.DesiredSize.Height + padding.Top + padding.Bottom + 5;
}
return result;
}
拿到了子控件的高度,还需要重写自己的布局
protected override Size ArrangeOverride(Size arrangeSize)
{
Thickness padding = Padding;
if (Child != null)
{
Size result = new Size();
Child.Arrange(new Rect(new Point(padding.Left, 5 + padding.Top), Child.DesiredSize));
result.Width = Child.DesiredSize.Width + padding.Left + padding.Right;
result.Height = Child.DesiredSize.Height + padding.Top + padding.Bottom + 5;
return result;
}
return arrangeSize;
}
这里出现很多个 5 ,意思就是气泡高度,为了设置气泡高度,所以给他一个属性。
public double HeadHeight
{
get
{
return (double)GetValue(HeadHeightProperty);
}
set
{
SetValue(HeadHeightProperty, value);
}
}
/// <summary>
/// 标识 <see cref="HeadHeight" /> 的依赖项属性。
/// </summary>
public static readonly DependencyProperty HeadHeightProperty = DependencyProperty.Register(
"HeadHeight", typeof(double), typeof(PeakedAdorner), new PropertyMetadata(5d));
现在可以修改一下代码,让他可以自动适应
矩形的宽高可以通过自己的大小计算
Geometry2 = new RectangleGeometry(new Rect(0, HeadHeight, ActualWidth,
ActualHeight - HeadHeight)
, 0, 0)
可以看到 坐标没有变化,有变化的是高度,宽度,可以通过获得自己的大小设置,因为在计算大小已经从子元素加上自己的需要大小,所以得到的大小可以设置
那么现在的 OnRender 可以写为
protected override void OnRender(DrawingContext drawingContext)
{
Pen pen = new Pen();
pen.Brush = BorderBrush;
pen.Thickness = BorderThickness;
var leftpad = (ActualWidth - HeadWidth) / 2;
var cg = new CombinedGeometry
{
Geometry1 = new PathGeometry()
{
Figures = new PathFigureCollection()
{
new PathFigure
{
IsClosed = false,
StartPoint = new Point(leftpad, HeadHeight),
Segments = new PathSegmentCollection()
{
new LineSegment(new Point(leftpad + (HeadWidth / 2), 0), true),
new LineSegment(new Point(leftpad + HeadWidth, HeadHeight), true)
}
}
}
},
Geometry2 = new RectangleGeometry(new Rect(0, HeadHeight, ActualWidth,
ActualHeight - HeadHeight)
, 0, 0),
GeometryCombineMode = GeometryCombineMode.Xor
};
GuidelineSet guideLines = new GuidelineSet();
drawingContext.PushGuidelineSet(guideLines);
drawingContext.DrawGeometry(Background, pen, cg);
}
BorderBrush 也是自己设置的 ,BorderThickness 也是,于是继续设置背景色 Background 和其它的如圆角
现在看起来的属性是
public static readonly DependencyProperty BackgroundProperty =
DependencyProperty.Register("Background", typeof(Brush), typeof(PeakedAdorner)
, new PropertyMetadata(new SolidColorBrush(Color.FromRgb(255, 255, 255))));
public static readonly DependencyProperty PaddingProperty =
DependencyProperty.Register("Padding", typeof(Thickness), typeof(PeakedAdorner)
, new PropertyMetadata(new Thickness(10, 5, 10, 5)));
public static readonly DependencyProperty BorderBrushProperty =
DependencyProperty.Register("BorderBrush", typeof(Brush), typeof(PeakedAdorner)
, new PropertyMetadata(new SolidColorBrush(Colors.Black)));
public static readonly DependencyProperty BorderThicknessProperty =
DependencyProperty.Register("BorderThickness", typeof(double), typeof(PeakedAdorner),
new PropertyMetadata(1d));
/// <summary>
/// 标识 <see cref="HeadWidth" /> 的依赖项属性。
/// </summary>
public static readonly DependencyProperty HeadWidthProperty = DependencyProperty.Register(
"HeadWidth", typeof(double), typeof(PeakedAdorner), new PropertyMetadata(0d));
/// <summary>
/// 标识 <see cref="HeadHeight" /> 的依赖项属性。
/// </summary>
public static readonly DependencyProperty HeadHeightProperty = DependencyProperty.Register(
"HeadHeight", typeof(double), typeof(PeakedAdorner), new PropertyMetadata(5d));
public static readonly DependencyProperty CornerRadiusProperty =
DependencyProperty.Register("CornerRadius", typeof(CornerRadius)
, typeof(PeakedAdorner), new PropertyMetadata(new CornerRadius(0)));
/// <summary>
/// 背景色
/// </summary>
public Brush Background
{
get
{
return (Brush)GetValue(BackgroundProperty);
}
set
{
SetValue(BackgroundProperty, value);
}
}
/// <summary>
/// 内边距
/// </summary>
public Thickness Padding
{
get
{
return (Thickness)GetValue(PaddingProperty);
}
set
{
SetValue(PaddingProperty, value);
}
}
/// <summary>
/// 边框颜色
/// </summary>
public Brush BorderBrush
{
get
{
return (Brush)GetValue(BorderBrushProperty);
}
set
{
SetValue(BorderBrushProperty, value);
}
}
/// <summary>
/// 边框大小
/// </summary>
public double BorderThickness
{
get
{
return (double)GetValue(BorderThicknessProperty);
}
set
{
SetValue(BorderThicknessProperty, value);
}
}
/// <summary>
/// 获取或设置尖角width
/// </summary>
public double HeadWidth
{
get
{
return (double)GetValue(HeadWidthProperty);
}
set
{
SetValue(HeadWidthProperty, value);
}
}
/// <summary>
/// 获取或设置尖角
/// </summary>
public double HeadHeight
{
get
{
return (double)GetValue(HeadHeightProperty);
}
set
{
SetValue(HeadHeightProperty, value);
}
}
/// <summary>
/// 边框大小
/// </summary>
public CornerRadius CornerRadius
{
get
{
return (CornerRadius)GetValue(CornerRadiusProperty);
}
set
{
SetValue(CornerRadiusProperty, value);
}
}
如何使用?
<local:PeakedAdorner CornerRadius="5" Margin="0,0,0.4,-0.2" >
<TextBlock Text="林德熙"></TextBlock>
</local:PeakedAdorner>
这样就好了,里面的控件可以是任何的,你想要的,如Grid ,textBox

现在看起来就是这样
这样就做好气泡,如果需要气泡显示在其他的,那么可以通过自己计算,所有的值需要放在哪
本文会经常更新,请阅读原文: https://dotnet-campus.github.io//post/win10-uwp-%E6%B0%94%E6%B3%A1.html ,以避免陈旧错误知识的误导,同时有更好的阅读体验。
 本作品采用
知识共享署名-非商业性使用-相同方式共享 4.0 国际许可协议
进行许可。欢迎转载、使用、重新发布,但务必保留文章署名
lindexi
(包含链接:
https://dotnet-campus.github.io/
),不得用于商业目的,基于本文修改后的作品务必以相同的许可发布。如有任何疑问,请
与我联系
。
本作品采用
知识共享署名-非商业性使用-相同方式共享 4.0 国际许可协议
进行许可。欢迎转载、使用、重新发布,但务必保留文章署名
lindexi
(包含链接:
https://dotnet-campus.github.io/
),不得用于商业目的,基于本文修改后的作品务必以相同的许可发布。如有任何疑问,请
与我联系
。