一般看到的 AppBarButton 都是图片在上面,文字在下面,是否可以更改让文字在和图片相同的位置?本文告诉大家如何做出横向的 AppBarButton 把图标和文本放在一起。
如果需要添加 AppBarButton 一般都是用于显示图标,但是有时候图标不知道功能,就需要添加文本,添加文本的代码很简单。
<AppBarButton Icon="Back" Margin=" 30 40 0 0" Label=" CitiKiosk Settings">
这样看起来的界面就是

但是如果要做出下面的图片的样子,就需要修改Style,下面我来告诉大家如何做出下面图片
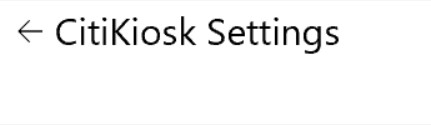
首先在资源写下面的Style,建议写在 Page 的资源,这样在整个页面都可以指定
<Style TargetType="AppBarButton">
<Setter Property="Background" Value="Transparent"/>
<Setter Property="Foreground" Value="{ThemeResource SystemControlForegroundBaseHighBrush}"/>
<Setter Property="HorizontalAlignment" Value="Left"/>
<Setter Property="VerticalAlignment" Value="Top"/>
<Setter Property="FontFamily" Value="{ThemeResource ContentControlThemeFontFamily}"/>
<Setter Property="FontWeight" Value="Normal"/>
<Setter Property="UseSystemFocusVisuals" Value="True" />
<Setter Property="Template">
<Setter.Value>
<ControlTemplate TargetType="AppBarButton">
<Grid x:Name="Root"
MinWidth="{TemplateBinding MinWidth}"
MaxWidth="{TemplateBinding MaxWidth}"
Background="{TemplateBinding Background}">
<VisualStateManager.VisualStateGroups>
<VisualStateGroup x:Name="ApplicationViewStates">
<VisualState x:Name="FullSize"/>
<VisualState x:Name="Compact">
<Storyboard>
<ObjectAnimationUsingKeyFrames Storyboard.TargetName="TextLabel" Storyboard.TargetProperty="Visibility">
<DiscreteObjectKeyFrame KeyTime="0" Value="Collapsed"/>
</ObjectAnimationUsingKeyFrames>
</Storyboard>
</VisualState>
<VisualState x:Name="Overflow">
<Storyboard>
<ObjectAnimationUsingKeyFrames Storyboard.TargetName="ContentRoot" Storyboard.TargetProperty="Visibility">
<DiscreteObjectKeyFrame KeyTime="0" Value="Collapsed"/>
</ObjectAnimationUsingKeyFrames>
</Storyboard>
</VisualState>
<VisualState x:Name="OverflowWithToggleButtons">
<Storyboard>
<ObjectAnimationUsingKeyFrames Storyboard.TargetName="ContentRoot" Storyboard.TargetProperty="Visibility">
<DiscreteObjectKeyFrame KeyTime="0" Value="Collapsed"/>
</ObjectAnimationUsingKeyFrames>
</Storyboard>
</VisualState>
</VisualStateGroup>
<VisualStateGroup x:Name="CommonStates">
<VisualState x:Name="Normal">
<Storyboard>
</Storyboard>
</VisualState>
<VisualState x:Name="PointerOver">
<Storyboard>
<ObjectAnimationUsingKeyFrames Storyboard.TargetName="Root" Storyboard.TargetProperty="Background">
<DiscreteObjectKeyFrame KeyTime="0" Value="{ThemeResource SystemControlHighlightListLowBrush}"/>
</ObjectAnimationUsingKeyFrames>
<ObjectAnimationUsingKeyFrames Storyboard.TargetName="Content" Storyboard.TargetProperty="Foreground">
<DiscreteObjectKeyFrame KeyTime="0" Value="{ThemeResource SystemControlHighlightAltBaseHighBrush}"/>
</ObjectAnimationUsingKeyFrames>
<ObjectAnimationUsingKeyFrames Storyboard.TargetName="TextLabel" Storyboard.TargetProperty="Foreground">
<DiscreteObjectKeyFrame KeyTime="0" Value="{ThemeResource SystemControlHighlightAltBaseHighBrush}"/>
</ObjectAnimationUsingKeyFrames>
</Storyboard>
</VisualState>
<VisualState x:Name="Pressed">
<Storyboard>
<ObjectAnimationUsingKeyFrames Storyboard.TargetName="Root" Storyboard.TargetProperty="Background">
<DiscreteObjectKeyFrame KeyTime="0" Value="{ThemeResource SystemControlHighlightListMediumBrush}"/>
</ObjectAnimationUsingKeyFrames>
<ObjectAnimationUsingKeyFrames Storyboard.TargetName="Content" Storyboard.TargetProperty="Foreground">
<DiscreteObjectKeyFrame KeyTime="0" Value="{ThemeResource SystemControlHighlightAltBaseHighBrush}"/>
</ObjectAnimationUsingKeyFrames>
<ObjectAnimationUsingKeyFrames Storyboard.TargetName="TextLabel" Storyboard.TargetProperty="Foreground">
<DiscreteObjectKeyFrame KeyTime="0" Value="{ThemeResource SystemControlHighlightAltBaseHighBrush}"/>
</ObjectAnimationUsingKeyFrames>
</Storyboard>
</VisualState>
<VisualState x:Name="Disabled">
<Storyboard>
<ObjectAnimationUsingKeyFrames Storyboard.TargetName="Content" Storyboard.TargetProperty="Foreground">
<DiscreteObjectKeyFrame KeyTime="0" Value="{ThemeResource SystemControlDisabledBaseMediumLowBrush}"/>
</ObjectAnimationUsingKeyFrames>
<ObjectAnimationUsingKeyFrames Storyboard.TargetName="TextLabel" Storyboard.TargetProperty="Foreground">
<DiscreteObjectKeyFrame KeyTime="0" Value="{ThemeResource SystemControlDisabledBaseMediumLowBrush}"/>
</ObjectAnimationUsingKeyFrames>
</Storyboard>
</VisualState>
</VisualStateGroup>
<VisualStateGroup x:Name="InputModeStates">
<VisualState x:Name="InputModeDefault" />
<VisualState x:Name="TouchInputMode" >
</VisualState>
</VisualStateGroup>
</VisualStateManager.VisualStateGroups>
<StackPanel x:Name="ContentRoot" MinHeight="{ThemeResource AppBarThemeCompactHeight}" Orientation="Horizontal">
<ContentPresenter x:Name="Content"
Height="20"
Margin="0,0,0,4"
Content="{TemplateBinding Icon}"
Foreground="{TemplateBinding Foreground}"
HorizontalAlignment="Stretch"
AutomationProperties.AccessibilityView="Raw"/>
<TextBlock x:Name="TextLabel"
Text="{TemplateBinding Label}"
Foreground="{TemplateBinding Foreground}"
FontSize="30"
FontFamily="{TemplateBinding FontFamily}"
TextAlignment="Center"
TextWrapping="Wrap"
Margin="10,0,0,6"
VerticalAlignment="Center"/>
</StackPanel>
</Grid>
</ControlTemplate>
</Setter.Value>
</Setter>
</Style>
使用的时候,只需要和上面的代码一样,不需要做修改,不过可能出现文字有部分不显示,所以需要设置长度
<AppBarButton Width="300" Icon="Back" Margin="30 0 0 0" Label="CitiKiosk Settings" />
本文会经常更新,请阅读原文: https://dotnet-campus.github.io//post/win10-uwp-%E6%A8%AA%E5%90%91-AppBarButton.html ,以避免陈旧错误知识的误导,同时有更好的阅读体验。
 本作品采用
知识共享署名-非商业性使用-相同方式共享 4.0 国际许可协议
进行许可。欢迎转载、使用、重新发布,但务必保留文章署名
lindexi
(包含链接:
https://dotnet-campus.github.io/
),不得用于商业目的,基于本文修改后的作品务必以相同的许可发布。如有任何疑问,请
与我联系
。
本作品采用
知识共享署名-非商业性使用-相同方式共享 4.0 国际许可协议
进行许可。欢迎转载、使用、重新发布,但务必保留文章署名
lindexi
(包含链接:
https://dotnet-campus.github.io/
),不得用于商业目的,基于本文修改后的作品务必以相同的许可发布。如有任何疑问,请
与我联系
。