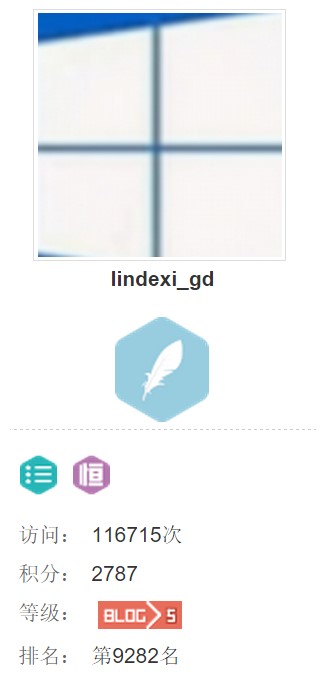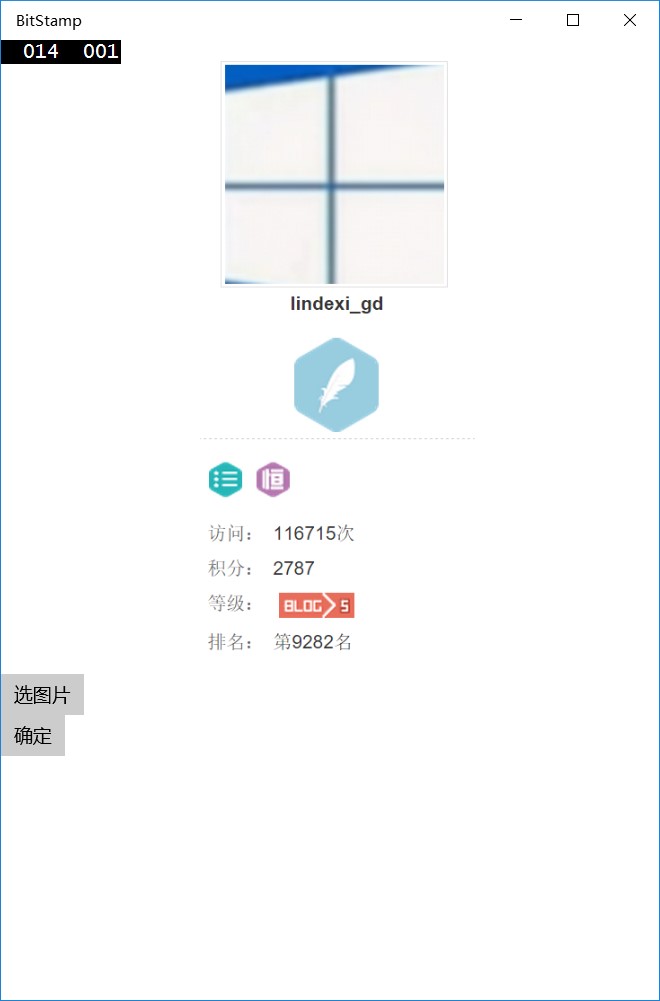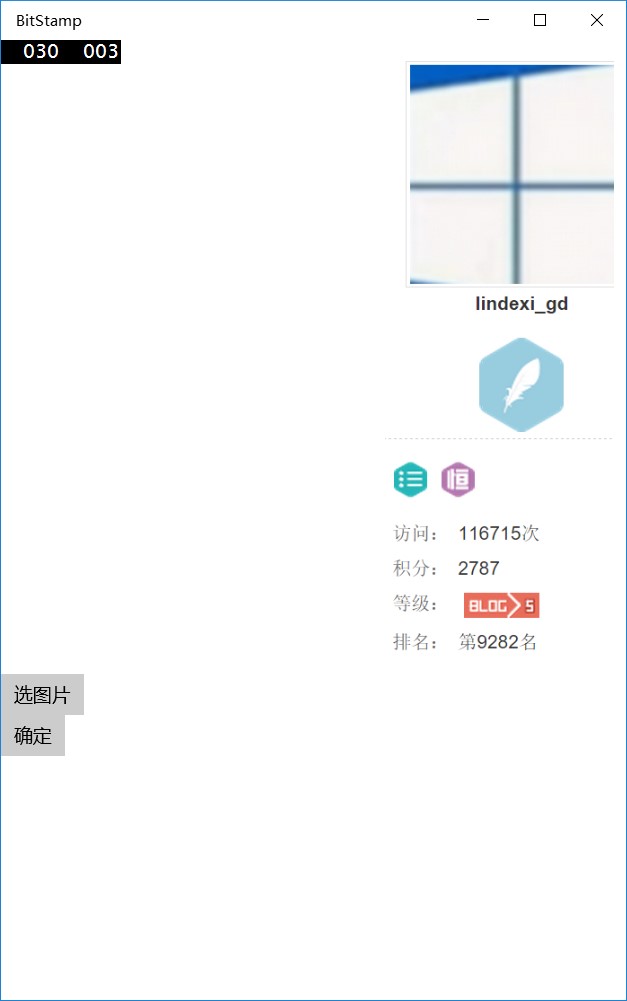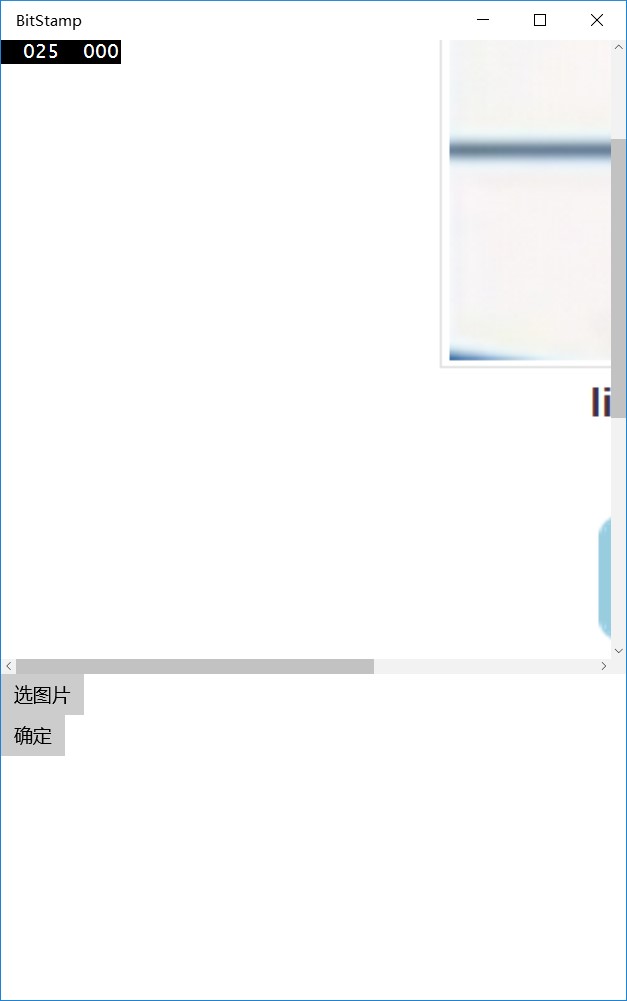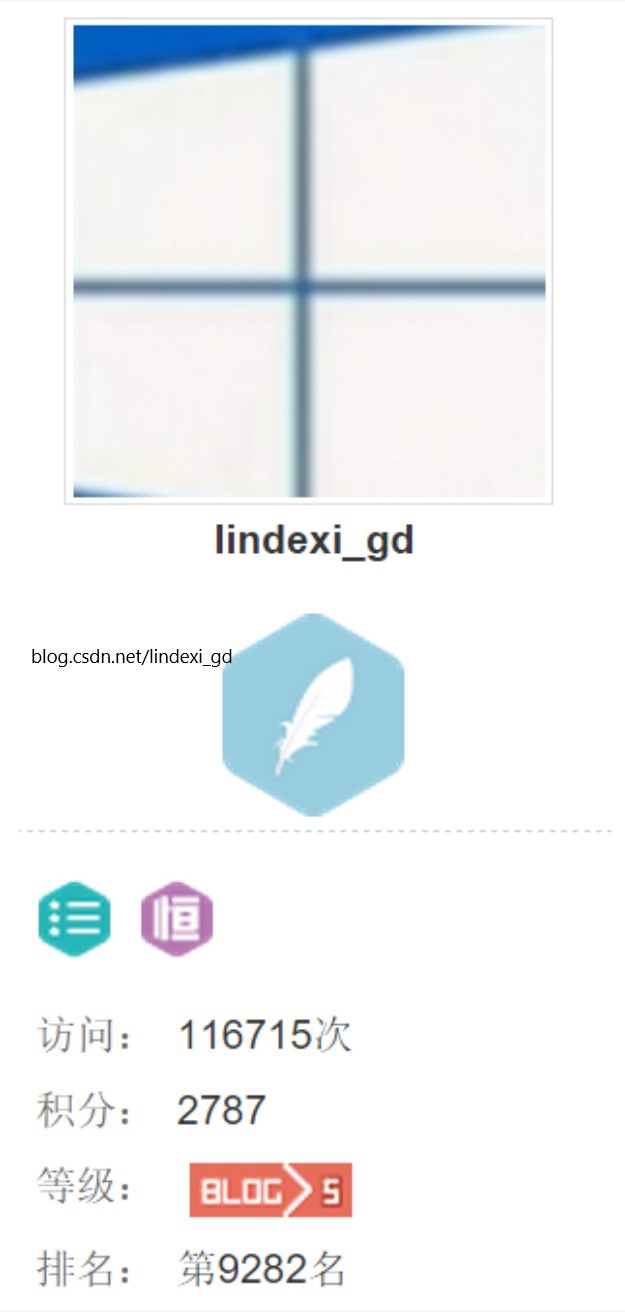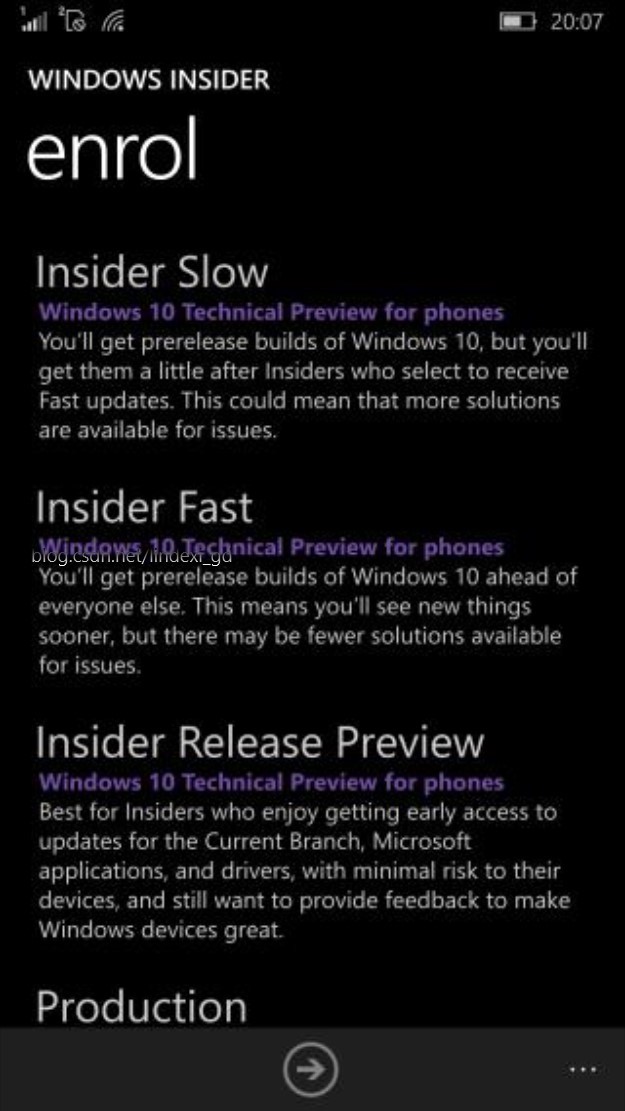本文主要讲如何保存我们的屏幕显示的控件,保存为图片。这个也就是截图,截我们应用显示的,我们应用之外的不截图。
UWP有一个功能,可以截图,截图使用的类是 RenderTargetBitmap
我们首先写一个Grid,我们需要给他名字,我这里给他Stamp,需要名称可以让我们在后面使用截图用到元素。
然后我们可以使用RenderTargetBitmap保存我们屏幕Grid显示的元素,请看下面代码
var bitmap = new RenderTargetBitmap();
StorageFile file = await KnownFolders.PicturesLibrary.CreateFileAsync("1.jpg",
CreationCollisionOption.GenerateUniqueName);
await bitmap.RenderAsync(Stamp);
var buffer = await bitmap.GetPixelsAsync();
using (IRandomAccessStream stream = await file.OpenAsync(FileAccessMode.ReadWrite))
{
var encod = await BitmapEncoder.CreateAsync(
BitmapEncoder.JpegEncoderId, stream);
encod.SetPixelData(BitmapPixelFormat.Bgra8,
BitmapAlphaMode.Ignore,
(uint)bitmap.PixelWidth,
(uint)bitmap.PixelHeight,
DisplayInformation.GetForCurrentView().LogicalDpi,
DisplayInformation.GetForCurrentView().LogicalDpi,
buffer.ToArray()
);
await encod.FlushAsync();
}
await bitmap.RenderAsync(Stamp); 能把一个UIelement显示转为图片,不过这个图片我们需要用 BitmapEncoder 才可以保存为我们的图片
BitmapEncoder可以保存为bmp、jpg、gif、png,上面代码保存为 jpg ,但是一般保存为 png 比较好
保存需要使用SetPixelData BitmapPixelFormat pixelFormat, BitmapAlphaMode alphaMode, System.UInt32 width, System.UInt32 height, System.Double dpiX, System.Double dpiY, [Range(0, int.MaxValue)] System.Byte[] pixels 参数大概可以使用我的代码,不过上面代码使用的 dpi 不是 96 可能在不同的用户保存的图片不同。不过因为他截图的图片 像素本来就不是和其他的用户相同,所以使用这个方式保存是可以的。
我们在Grid放一个Image,然后可以看到,我们的原图
我们把图片一部分不显示,截图下来看下不显示的是不是就不会在图片。也就是截图是不是只截显示的元素
<Grid x:Name="Stamp" >
<Image x:Name="image" Width="500"
Margin="200,10,10,10">
</Image>
</Grid>
可以看到图片有部分被裁掉
假如我们不显示Grid,使用的方法就是让 Grid 被另一个 Grid 挡住,这时对被挡住的Grid截图,看是否还可以拿到 Grid 显示的内容。
<Grid Grid.Row="0" Background="White"></Grid>
截图之后可以看到结果没影响
那么我们要显示我们的图片显示全,我们可以借用一个简单的控件
<ScrollViewer VerticalScrollBarVisibility="Visible"
HorizontalScrollBarVisibility="Visible">
<Grid x:Name="Stamp" >
<Image x:Name="image" Width="500"
Margin="300,10,10,10">
</Image>
</Grid>
</ScrollViewer>
我们的图片不会被遮盖,因为我们可以有无限空间
我们可以在滚动条写大小为很小,但是Width="1"就出错,我们不需要把他放在用户可视的,也就是放在最底层也是可以
水印
UWP图片水印简单,我们需要一个Image和一个水印,水印在图片Zindex比他大
我们在我们图片的同个Panel放一个TextBlock,然后TextBlock就是我们的水印。
<Grid x:Name="Stamp">
<Image x:Name="image" Width="500"
Margin="300,10,10,10" />
<TextBlock Text="blog.csdn.net/lindexi_gd"
HorizontalAlignment="Center"
VerticalAlignment="Center" />
</Grid>
可以看到我们有了水印,虽然这样看起来一定都不觉得是好的。(我不想说很烂)
如果遇到了全黑的图,我们还没办法加水印,但是基本99%的图是可以的。(谁说的,代码是黑的,vs背景用黑的好多)
如果想要改颜色,每个颜色改为和图不同的,好难。
我想到渐变,这样每个颜色都有。LinearGradientBrush是渐变,我们需要每个字符都看到,我们把渐变改为从上到下。EndPoint="0,1" StartPoint="0,0"一个是开始的Point,一个是结束
<TextBlock.Foreground>
<LinearGradientBrush EndPoint="结束点X,结束点Y" StartPoint="开始点X,开始点Y">
<GradientStop Color="颜色 默认offset=0"/>
<GradientStop Color="White" Offset="1 1就是100%"/>
</LinearGradientBrush>
</TextBlock.Foreground>
说到这,我们来总的说下,就是用一个滚动条把我们的一个Grid放进去,然后Grid里面存在一张图片和一个TextBlock,图片就是我们需要加水印的,TextBlock就是水印,水印颜色最好渐变,然后使用获取元素图片截图。保存截图就是我们的图片加水印,做法很简单。
如果对大图感觉水印太小,可以用ViewBox。如果觉得我们水印要在中间,或下方或其他,那么我们需要把Image的宽度不设置,然后Grid也不设置高度和宽度。
<ScrollViewer Width="10" Height="10"
VerticalScrollBarVisibility="Visible"
HorizontalScrollBarVisibility="Visible">
<Grid x:Name="Stamp">
<Image x:Name="image" HorizontalAlignment="Left"
VerticalAlignment="Top"
Margin="10,10,10,10" />
<TextBlock Text="blog.csdn.net/lindexi_gd"
HorizontalAlignment="Center"
VerticalAlignment="Center" >
<TextBlock.Foreground>
<LinearGradientBrush EndPoint="0,1" StartPoint="0,0">
<GradientStop Color="Black"/>
<GradientStop Color="White" Offset="1"/>
</LinearGradientBrush>
</TextBlock.Foreground>
</TextBlock>
</Grid>
</ScrollViewer>
参见:http://www.zmy123.cn/?p=1257
因为保存的图片比较大,我在找压缩图片的算法,找到了这个博客 用C#开发一个WinForm版的批量图片压缩工具 - CSDN博客 还有 GDI+ 如何将图片绘制成圆形的图片 - CSDN博客
本文会经常更新,请阅读原文: https://dotnet-campus.github.io//post/win10-uwp-%E6%88%AA%E5%9B%BE-%E8%8E%B7%E5%8F%96%E5%B1%8F%E5%B9%95%E6%98%BE%E7%A4%BA%E7%95%8C%E9%9D%A2%E4%BF%9D%E5%AD%98%E5%9B%BE%E7%89%87.html ,以避免陈旧错误知识的误导,同时有更好的阅读体验。
 本作品采用
知识共享署名-非商业性使用-相同方式共享 4.0 国际许可协议
进行许可。欢迎转载、使用、重新发布,但务必保留文章署名
lindexi
(包含链接:
https://dotnet-campus.github.io/
),不得用于商业目的,基于本文修改后的作品务必以相同的许可发布。如有任何疑问,请
与我联系
。
本作品采用
知识共享署名-非商业性使用-相同方式共享 4.0 国际许可协议
进行许可。欢迎转载、使用、重新发布,但务必保留文章署名
lindexi
(包含链接:
https://dotnet-campus.github.io/
),不得用于商业目的,基于本文修改后的作品务必以相同的许可发布。如有任何疑问,请
与我联系
。