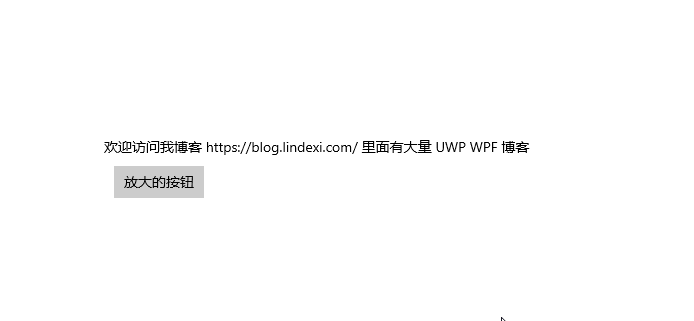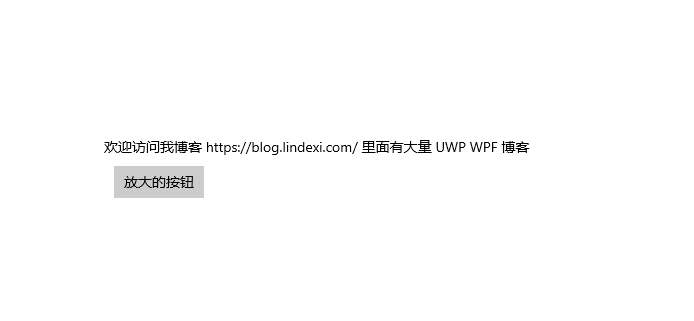本文告诉大家如何通过 ScaleTransform 放大元素 放大一个元素的方法有很多个,通过 ScaleTransform 放大是比较清真的
在 UWP 中 ScaleTransform 是属于 RenderTransform 的内容,所有的 UIElement 都有 RenderTransform 属性,通过设置这个属性可以做到在运行的时候修改渲染的元素
如新建一个简单的 UWP 程序,里面就放一个按钮
<Button VerticalAlignment="Center" HorizontalAlignment="Center" Content="Click" Click="Button_OnClick">
</Button>
如果想要将按钮显示放大两倍,简单的方法是使用 ScaleTransform 设置两个方向放大
修改一下代码
<StackPanel Orientation="Horizontal" VerticalAlignment="Center" HorizontalAlignment="Center">
<Button Margin="10,10,10,10" Content="放大前按钮">
</Button>
<Button VerticalAlignment="Center" HorizontalAlignment="Center" Content="放大的按钮">
<Button.RenderTransform>
<ScaleTransform x:Name="ScaleTransform" ScaleX="2" ScaleY="2"></ScaleTransform>
</Button.RenderTransform>
</Button>
</StackPanel>
代码请看 github
从上面看到 ScaleTransform 支持两个方向的放大,可以设置两个方向为不同的值
其实 ScaleTransform 还可以设置放大中心,也就是从那个点为中心放大
默认没有设置是从 (0,0) 点也就是左上角的点开始放大,放大之后会保持左上角的坐标不变
很多时候会使用到的是从中心放大,从中心放大需要设置放大元素的中心点,请看代码,在按钮点击的时候放大,中心点是按钮中心
<Button VerticalAlignment="Center" HorizontalAlignment="Center" Content="放大的按钮" Click="Button_OnClick">
<Button.RenderTransform>
<ScaleTransform x:Name="ScaleTransform" ScaleX="1" ScaleY="1"></ScaleTransform>
</Button.RenderTransform>
</Button>
private void Button_OnClick(object sender, RoutedEventArgs e)
{
var button = (Button) sender;
ScaleTransform.CenterX = button.ActualWidth / 2;
ScaleTransform.CenterY = button.ActualHeight / 2;
ScaleTransform.ScaleX = 1.5;
ScaleTransform.ScaleY = 1.5;
}
对比一下不设置的从左上角放大
private void Button_OnClick(object sender, RoutedEventArgs e)
{
ScaleTransform.ScaleX = 1.5;
ScaleTransform.ScaleY = 1.5;
}
那么如何做缩放动画
下面我使用一个没有一点优点的方法做动画,请小伙伴不要学习这个写法
private void Button_OnClick(object sender, RoutedEventArgs e)
{
Task.Run(async () =>
{
while (true)
{
await Dispatcher.RunAsync(CoreDispatcherPriority.Normal, () =>
{
ScaleTransform.ScaleX++;
ScaleTransform.ScaleY++;
});
await Task.Delay(100);
}
});
}
我开启一个线程,使用一个无限循环,在里面使用 Task.Delay 做延迟
因为在 UWP 不是主线程是不能访问主线程的元素,所以就需要通过 Dispatcher.RunAsync 让代码在主线程运行
那么清真一点的方法是如何做呢?通过 xaml 写动画倒是一个不错的方法
<Button VerticalAlignment="Center" HorizontalAlignment="Center" Content="放大的按钮" Click="Button_OnClick">
<Button.Resources>
<Storyboard x:Key="Storyboard">
<DoubleAnimation Storyboard.TargetName="ScaleTransform" Storyboard.TargetProperty="ScaleX" To="1.5" Duration="0:0:1"></DoubleAnimation>
<DoubleAnimation Storyboard.TargetName="ScaleTransform" Storyboard.TargetProperty="ScaleY" To="1.5" Duration="0:0:1"></DoubleAnimation>
</Storyboard>
</Button.Resources>
<Button.RenderTransform>
<ScaleTransform x:Name="ScaleTransform" ScaleX="1" ScaleY="1"></ScaleTransform>
</Button.RenderTransform>
</Button>
这时通过点击按钮拿到资源,运行动画
private void Button_OnClick(object sender, RoutedEventArgs e)
{
var button = (Button) sender;
var storyboard = (Storyboard) button.Resources["Storyboard"];
storyboard.Begin();
}
ScaleTransform Class (Windows.UI.Xaml.Media) - Windows UWP applications
本文会经常更新,请阅读原文: https://dotnet-campus.github.io//post/win10-uwp-%E4%BD%BF%E7%94%A8-ScaleTransform-%E6%94%BE%E5%A4%A7%E6%9F%90%E4%B8%AA%E5%85%83%E7%B4%A0.html ,以避免陈旧错误知识的误导,同时有更好的阅读体验。
 本作品采用
知识共享署名-非商业性使用-相同方式共享 4.0 国际许可协议
进行许可。欢迎转载、使用、重新发布,但务必保留文章署名
lindexi
(包含链接:
https://dotnet-campus.github.io/
),不得用于商业目的,基于本文修改后的作品务必以相同的许可发布。如有任何疑问,请
与我联系
。
本作品采用
知识共享署名-非商业性使用-相同方式共享 4.0 国际许可协议
进行许可。欢迎转载、使用、重新发布,但务必保留文章署名
lindexi
(包含链接:
https://dotnet-campus.github.io/
),不得用于商业目的,基于本文修改后的作品务必以相同的许可发布。如有任何疑问,请
与我联系
。