本文将来安利大家一个很好用的 UI 控件库,著名的 HandyControl 库。在想要给 ListView 添加一个表头,同时想要这个 ListView 在没有美工小姐姐的帮助下也能看起来比较好看,此时就特别适合使用 HandyControl 库
大概做出来的效果如下
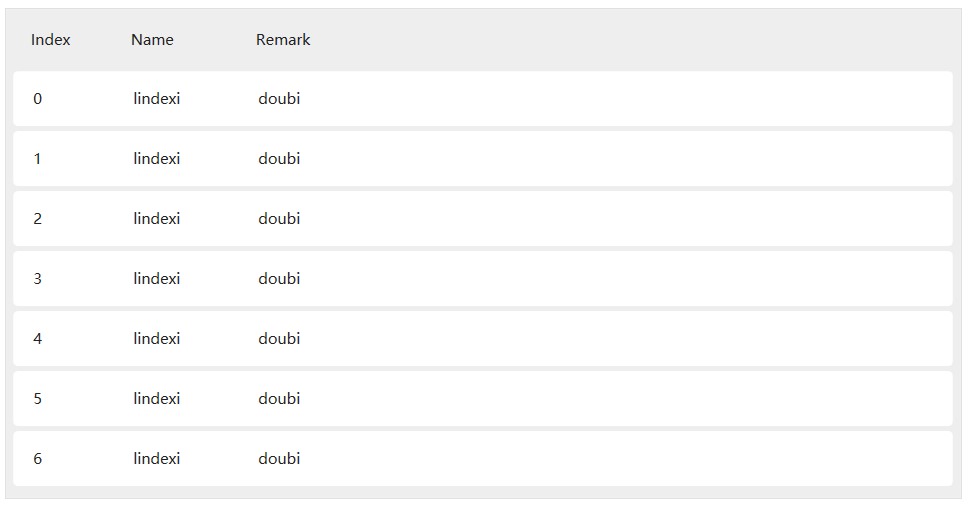
完成上面的效果很简单,让我一步步告诉大家如何做
第一步是通过 NuGet 安装 HandyControl 库,这是一个在 GitHub 完全开源的项目
Install-Package HandyControl
如果是 SDK Style 格式的 csproj 项目文件,可以添加下面代码安装
<ItemGroup>
<PackageReference Include="HandyControl" Version="2.5.0.2" />
</ItemGroup>
安装完成之后打开 App.xaml 文件添加引用
<Application.Resources>
<ResourceDictionary>
<ResourceDictionary.MergedDictionaries>
<ResourceDictionary Source="pack://application:,,,/HandyControl;component/Themes/SkinDefault.xaml"/>
<ResourceDictionary Source="pack://application:,,,/HandyControl;component/Themes/Theme.xaml"/>
</ResourceDictionary.MergedDictionaries>
</ResourceDictionary>
</Application.Resources>
添加了上面代码将会给全局添加足够的样式,因此很多控件的默认的样式也就被更改了,如本文的 ListView 控件
完成了第一步的安装库了,下一步就是创建虚拟的数据
我想要在界面显示一个 ListView 加上内容,此时我就需要一些虚拟的数据用来做界面显示。如果小伙伴有自己的数据,那么这一步也可以跳过
先创建一个用来测试的类,如下面代码的 Foo 类
public class Foo
{
public int Index { get; set; }
public string Name { get; set; }
public string Remark { get; set; }
}
接下来在 MainWindow 里面创建 ObservableCollection<Foo> 的一个属性
public ObservableCollection<Foo> DataList { get; } = new ObservableCollection<Foo>();
注意访问权限哦,想要在界面绑定可需要使用 public 等关键词而不能使用 private 哦
接着添加测试使用的数据,下面代码放在 MainWindow 的构造函数
public MainWindow()
{
InitializeComponent();
for (int i = 0; i < 10; i++)
{
DataList.Add(new Foo()
{
Index = i,
Name = "lindexi",
Remark = "doubi"
});
}
}
添加测试数据的最后一步是设置 DataContext 为 MainWindow 自身,因为咱没有创建一个 ViewModel 而是在 MainWindow 里面创建一个属性。设置 DataContext 为 MainWindow 将可以绑定 MainWindow 定义的属性
DataContext = this;
最后一步就是界面啦
打开 MainWindow.xaml 文件,添加下面代码
<ListView Margin="10,10,10,10" ItemsSource="{Binding DataList}">
<ListView.View>
<GridView>
<GridViewColumn Width="80" Header="Index" DisplayMemberBinding="{Binding Index}"/>
<GridViewColumn Width="100" Header="Name" DisplayMemberBinding="{Binding Name}"/>
<GridViewColumn Width="200" Header="Remark" DisplayMemberBinding="{Binding Remark}"/>
</GridView>
</ListView.View>
</ListView>
此时可以尝试运行一下应用,如果和我写得一样,那么可以看到上图的界面
上面代码使用 GridView 和 GridViewColumn 的方式定义了 ListView 的表头
而 Header 里面的内容就是表头显示的文本,可以进行后台代码设置,也可以绑定等
而 DisplayMemberBinding 的值就是实际上期望绑定的元素的属性名
如果想要显示更复杂的内容, 那么仅使用 DisplayMemberBinding 是不够的,这个属性仅可以设置文本,复杂的内容需要用到 CellTemplate 属性。这部分请看 WPF 控件【L】ListView(三) ListView+GridView+GridViewColumn+DisplayMemberBinding多列绑定数据的用法_xpj8888的博客-CSDN博客_wpf gridview
如果只是需要简单的定制,如修改颜色等,可以通过重写资源字典的方式更改
<ListView Margin="10,10,10,10" ItemsSource="{Binding DataList}" Background="#565656">
<ListView.Resources>
<!-- 列表项颜色 -->
<SolidColorBrush x:Key="RegionBrush" Color="#02A2A3"></SolidColorBrush>
<!-- 列表文本颜色 -->
<SolidColorBrush x:Key="PrimaryTextBrush" Color="White"></SolidColorBrush>
<!-- 选中颜色 -->
<SolidColorBrush x:Key="PrimaryBrush" Color="#A602A5"></SolidColorBrush>
</ListView.Resources>
<ListView.View >
<GridView >
<GridViewColumn Width="80" Header="Index" DisplayMemberBinding="{Binding Index}" />
<GridViewColumn Width="100" Header="Name" DisplayMemberBinding="{Binding Name}"/>
<GridViewColumn Width="200" Header="Remark" DisplayMemberBinding="{Binding Remark}"/>
</GridView>
</ListView.View>
</ListView>
在 ListView 定义资源名是 RegionBrush 就可以更改列表项的颜色,而通过定义 PrimaryTextBrush 就可以更改列表项目的文本颜色
上面代码我使用的是纯色的 SolidColorBrush 画刷,其实在 HC 里面支持任意的画刷,因此小伙伴可以定义为图片画刷
为什么这样定义就有效果?原因是使用了 WPF 的资源覆盖机制,越靠近控件的资源定义优先级越高,将会覆盖原先定义的资源。而在 HC 里面默认样式使用的资源的 Key 和在 ListView 里面定义的相同,此时将会被 ListView 定义的资源覆盖
简单的方法就是抄上面的代码,修改 Color 的值。或者将 SolidColorBrush 更换一下
关于 ListView 在 HC 控件里面的定义的代码,放在 src\Shared\HandyControl_Shared\Themes\Styles\ListView.xaml 这里,代码是完全开源的,小伙伴也可以自己去拷贝代码
这个项目所有代码放在 github 欢迎小伙伴访问
本文会经常更新,请阅读原文: https://dotnet-campus.github.io//post/WPF-%E4%BD%BF%E7%94%A8-HandyControl-%E7%BB%99-ListView-%E6%B7%BB%E5%8A%A0%E6%BC%82%E4%BA%AE%E7%9A%84%E8%A1%A8%E5%A4%B4%E6%95%88%E6%9E%9C.html ,以避免陈旧错误知识的误导,同时有更好的阅读体验。
 本作品采用
知识共享署名-非商业性使用-相同方式共享 4.0 国际许可协议
进行许可。欢迎转载、使用、重新发布,但务必保留文章署名
lindexi
(包含链接:
https://dotnet-campus.github.io/
),不得用于商业目的,基于本文修改后的作品务必以相同的许可发布。如有任何疑问,请
与我联系
。
本作品采用
知识共享署名-非商业性使用-相同方式共享 4.0 国际许可协议
进行许可。欢迎转载、使用、重新发布,但务必保留文章署名
lindexi
(包含链接:
https://dotnet-campus.github.io/
),不得用于商业目的,基于本文修改后的作品务必以相同的许可发布。如有任何疑问,请
与我联系
。