大概效果就是在空间放一个立方体,然后给他贴图,点击鼠标的时候切换贴图内容。按下方向键旋转立方体
效果请看下图

本来是打算做个 Gif 动态图给大家看效果的,但是图片太大了 25M 我就不敢放出来了,在文章最后放了运行效果的链接
这个效果很简单,做法可以分为三个部分,第一个部分是模型部分,或者说 Scane 里面的内容。第二个部分就是读取本地图片作为贴图部分。第三个部分就是立体旋转部分
模型
只需要右击新建一个立方体放在相机可以看到的部分就可以
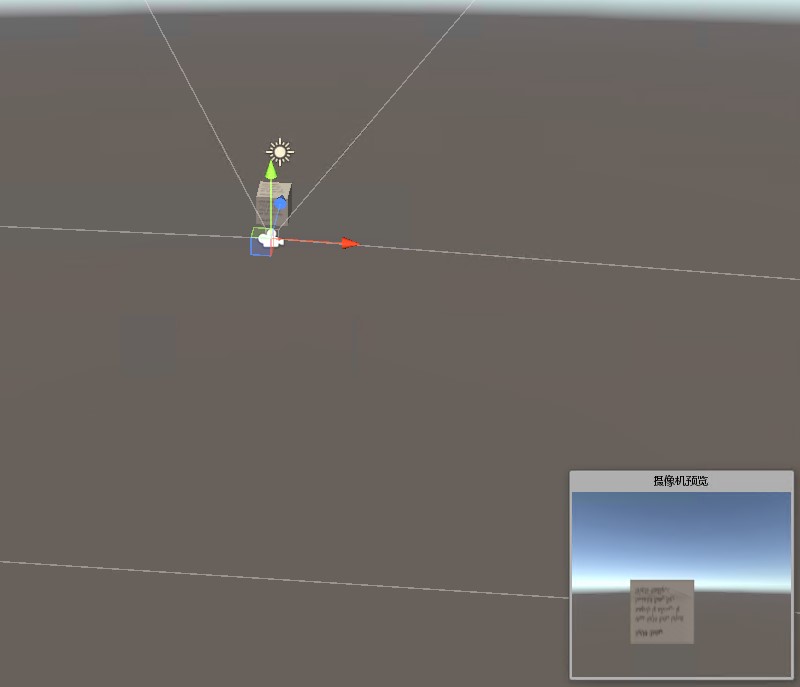
将磁盘的随意一张图片拖到资源里面,如我这里放的 s1 这张图片
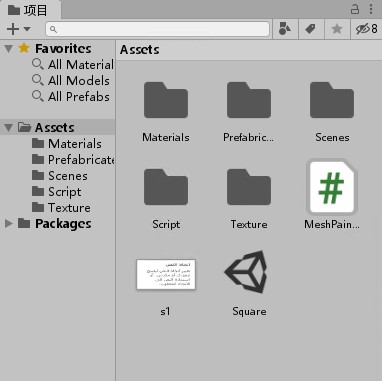
接着选择 Cube 将图片 s1 拖放到 Cube 上,大概的效果就是在 Cube 的 Mesh Renderer 的材料的元素0显示了拖进去 s1 元素,同时可以看到 Cube 被 S1 贴图
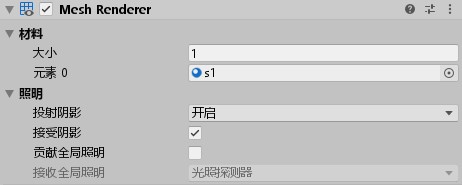
切换贴图内容
新建一个 C# 脚本,命名是 MeshPainter 将在这里读取本地的图片,按照文件夹的图片,一张张播放
在 C# 中获取一个文件夹里面的所有文件的方法很简单,只需要使用 Directory.GetFiles 方法。在脚本的 Start 方法里面尝试获取图片,获取之后存放在本地的字段
void Start()
{
var imageList = Directory.GetFiles(@"D:\lindexi\image");
foreach (var temp in imageList)
{
Debug.Log(temp);
}
_imageList = imageList;
}
private string[] _imageList;
在 Update 方法判断用户是否有输入,通过判断鼠标的方法,在上一篇博客 Unity3d 连续按键处理和单次按键处理 告诉小伙伴可以通过 Fire1 判断鼠标左键
void Update()
{
// 鼠标左键
if (Input.GetButtonDown("Fire1"))
{
}
}
新建一个字段用来存放当前是第几次点击,对应文件夹的文件
void Update()
{
// 鼠标左键
if (Input.GetButtonDown("Fire1"))
{
var path = _imageList[_count];
_count++;
if (_count == _imageList.Length)
{
_count = 0;
}
}
}
private int _count;
此时就可以拿到本地文件 path 了,接下来就是通过创建 Texture2D 的方式进行贴图
创建 Texture2D 需要给定大小,这个大小建议是根据模型来,也就是需要贴到那个模型上
Texture2D texture = new Texture2D(1920, 1080);
通过 LoadImage 方法可以加载图片,参数是一个 byte 数组,在 C# 里面读取文件作为 byte 数组的方法可以使用 System.IO.File.ReadAllBytes 方法
texture.LoadImage(File.ReadAllBytes(path));
创建了 Texture2D 可以将他贴到 mainTexture 作为贴图
var meshRender = gameObject.GetComponent<MeshRenderer>();
Texture2D texture = new Texture2D(1920, 1080);
texture.LoadImage(File.ReadAllBytes(path));
meshRender.material.mainTexture = texture;
贴图的代码请看下面
void Update()
{
// 鼠标左键
if (Input.GetButtonDown("Fire1"))
{
var meshRender = gameObject.GetComponent<MeshRenderer>();
var path = _imageList[_count];
_count++;
if (_count == _imageList.Length)
{
_count = 0;
}
Texture2D texture = new Texture2D(1920, 1080);
texture.LoadImage(File.ReadAllBytes(path));
meshRender.material.mainTexture = texture;
}
}
private int _count;
旋转
新建一个脚本 Move.cs 用来做旋转
通过下面代码可以了解用户的按键,将这个值作为旋转
var horizontalAsixName = "Horizontal";
var horizontal = Input.GetAxis(horizontalAsixName);
var verticalAsixName = "Vertical";
var vertical = Input.GetAxis(verticalAsixName);
旋转的方法请看下面
transform.Rotate(new Vector3(horizontal, vertical) * Time.deltaTime * Speed, Space.World);
所有代码请看
void Update()
{
var horizontalAsixName = "Horizontal";
var horizontal = Input.GetAxis(horizontalAsixName);
var verticalAsixName = "Vertical";
var vertical = Input.GetAxis(verticalAsixName);
transform.Rotate(new Vector3(horizontal, vertical) * Time.deltaTime * Speed, Space.World);
}
将刚才创建的两个脚本拖放到 Cube 上,然后尝试运行就可以
本文代码放在 github 欢迎小伙伴访问
运行效果请点击此链接 https://r302.cc/JGLjDZ
本文会经常更新,请阅读原文: https://dotnet-campus.github.io//post/Unity3d-%E5%88%B6%E4%BD%9C%E4%B8%80%E4%B8%AA%E7%AB%8B%E4%BD%93%E6%97%8B%E8%BD%AC%E7%9B%B8%E5%86%8C.html ,以避免陈旧错误知识的误导,同时有更好的阅读体验。
 本作品采用
知识共享署名-非商业性使用-相同方式共享 4.0 国际许可协议
进行许可。欢迎转载、使用、重新发布,但务必保留文章署名
lindexi
(包含链接:
https://dotnet-campus.github.io/
),不得用于商业目的,基于本文修改后的作品务必以相同的许可发布。如有任何疑问,请
与我联系
。
本作品采用
知识共享署名-非商业性使用-相同方式共享 4.0 国际许可协议
进行许可。欢迎转载、使用、重新发布,但务必保留文章署名
lindexi
(包含链接:
https://dotnet-campus.github.io/
),不得用于商业目的,基于本文修改后的作品务必以相同的许可发布。如有任何疑问,请
与我联系
。