Windows的XAML UI框架提供了很多控件,支持用户界面开发库。其中一些有可视化,一些布局。 一些控件例子:https://github.com/Microsoft/Windows-universal-samples/tree/master/Samples/XamlUIBasics
我现在学了一下,给微软做一个中文版的,基本代码都是从微软那里复制,除了注释。
我们先学微软做一个简单的 frame ,新建 Page , 里面放title和跳转页
public class page
{
public page()
{
}
/// <summary>
/// 跳转页
/// </summary>
public Type navigate
{
set
{
_navigate = value;
}
get
{
return _navigate;
}
}
/// <summary>
/// 页面名
/// </summary>
public string title
{
set
{
_title = value;
}
get
{
return _title;
}
}
private Type _navigate;
private string _title;
}
我们需要把所有页放到一个类,本来这个类可以不弄,直接放 Page 使用索引,但是最后我还是想给宝资通打广告,于是弄了一个类,本来应该叫 page 管理器,我叫 baozitong ,他只有输入 title 返回 type ,因为导航只能使用 type 不能给对象
public static Type page(string title)
{
foreach (var temp in _page)
{
if (temp.title == title)
{
return temp.navigate;
}
}
return null;
}
public static List<page> _page
{
set;
get;
}=new List<page>()
{
new page()
{
title = "appbar",
navigate = typeof(appbar)
}
};
每次添加page可以在baozitong._page 写添加的页面
接着请看界面 splitview
<ToggleButton Grid.Row="0" IsChecked="{Binding ElementName=split,Path=IsPaneOpen,Mode=TwoWay}" FontFamily="Segoe MDL2 Assets" Content=""></ToggleButton>
<SplitView x:Name="split" Grid.Row="1" IsPaneOpen="True">
<SplitView.Pane>
<ListView ItemsSource="{x:Bind _page}" SelectionChanged="nagivate">
<ListView.ItemTemplate>
<DataTemplate>
<TextBlock Text="{Binding title}"></TextBlock>
</DataTemplate>
</ListView.ItemTemplate>
</ListView>
</SplitView.Pane>
<Frame x:Name="frame" ></Frame>
</SplitView>
private void nagivate(object sender, SelectionChangedEventArgs e)
{
//跳转navigate
frame.Navigate(((sender as ListView).SelectedItem as page).navigate);
}
Appbars and commands
App bar
用于显示应用程序特定命令的工具栏。
App bar button
使用app bar风格按钮,下面来写一个简单的按钮
<AppBarButton Label="按钮" HorizontalContentAlignment="Center"/>

我们可以加上内容,这里不可以添加 Content 但是可以添加图标
<AppBarButton Label="按钮" HorizontalContentAlignment="Center">
<Grid Width="48" Height="48" Margin="0,-8,0,-4">
<SymbolIcon Symbol="Memo"/>
<TextBlock Text="内容" Margin="0,2,0,0" Style="{StaticResource CaptionTextBlockStyle}" HorizontalAlignment="Center"/>
</Grid>
</AppBarButton>
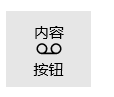
我们可以在按钮加浮出,请看代码
<AppBarButton Icon="OpenWith" Label="浮出">
<AppBarButton.Flyout>
<MenuFlyout>
<MenuFlyoutItem Text="林德熙"/>
<MenuFlyoutItem Text="csdn"/>
<MenuFlyoutSeparator></MenuFlyoutSeparator>
</MenuFlyout>
</AppBarButton.Flyout>
</AppBarButton>

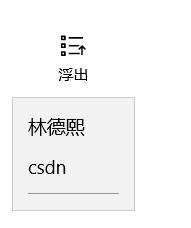
App bar separator
命令栏中的命令组。
如果我们有很多按钮,我们可以使用下面的代码把按钮分开
<AppBarButton Content="林德熙"></AppBarButton>
<AppBarSeparator></AppBarSeparator>
<AppBarButton Content="csdn"></AppBarButton>

App bar toggle button
开关命名命令栏
Command bar
一种专门处理命令按钮栏按钮
我们把刚才的按钮放在<CommandBar>
<CommandBar>
<AppBarButton Label="按钮" HorizontalContentAlignment="Center">
<Grid Width="48" Height="48" Margin="0,-8,0,-4">
<SymbolIcon Symbol="Memo"/>
<TextBlock Text="内容" Margin="0,2,0,0" Style="{StaticResource CaptionTextBlockStyle}" HorizontalAlignment="Center"/>
</Grid>
</AppBarButton>
<AppBarButton Icon="OpenWith" Label="浮出">
<AppBarButton.Flyout>
<MenuFlyout>
<MenuFlyoutItem Text="林德熙"/>
<MenuFlyoutItem Text="csdn"/><!--博客没有授权红黑转载-->
<MenuFlyoutSeparator></MenuFlyoutSeparator>
</MenuFlyout>
</AppBarButton.Flyout>
</AppBarButton>
</CommandBar>
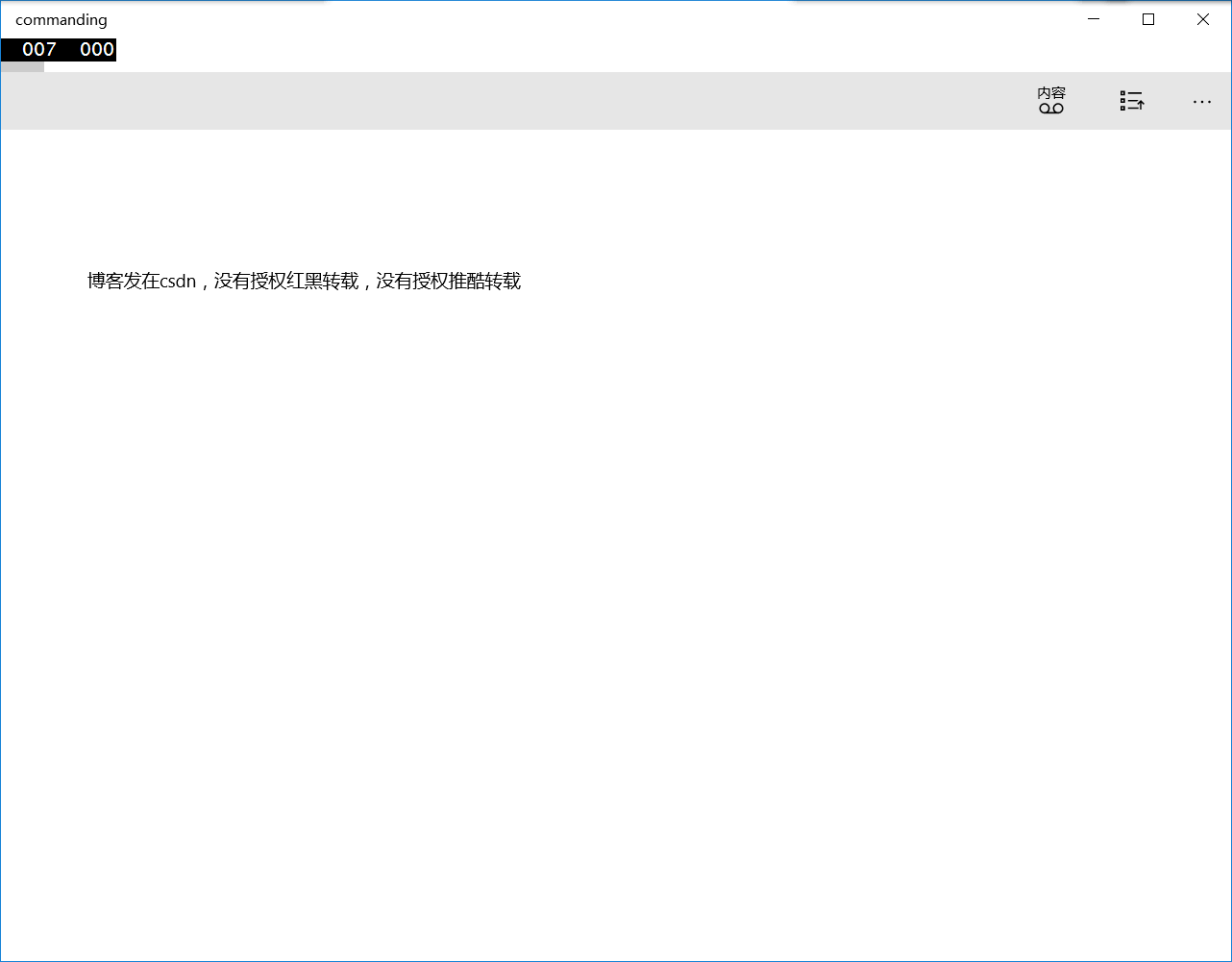
我们也看到最后的按钮,那些用户不是很容易就需要使用的,但是还是有用的按钮就可以放在这里,请看下面
<CommandBar.SecondaryCommands>
<AppBarButton Label="没有授权"/>
<AppBarButton Label="红黑转载"/>
</CommandBar.SecondaryCommands>
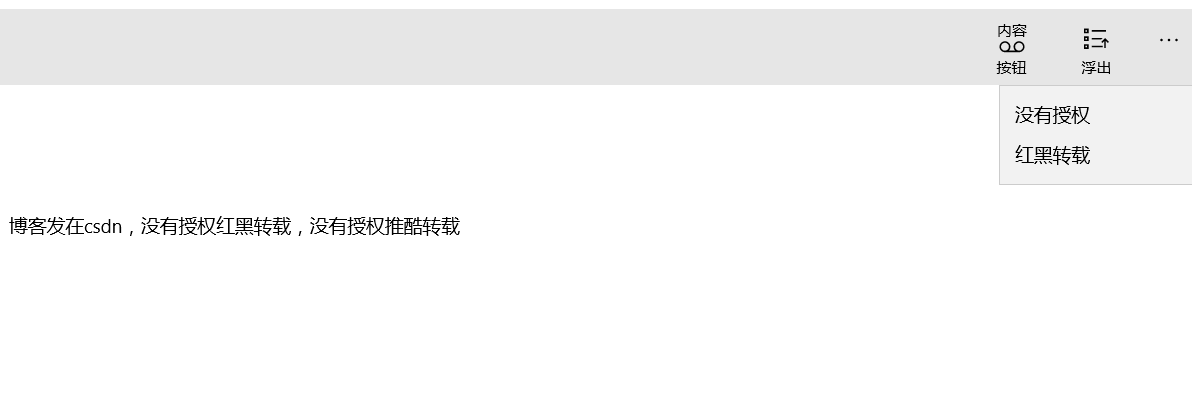
Buttons
Button
响应用户输入和点击事件。
<Button Margin="72,163,0,0" Content="请勿转载"></Button>

按钮点击可以使用X:Bind,而不是使用命令,这个方法可以绑定 ViewModel 的方法,方法可以添加参数,也可以不添加。
Hyperlink
超链接
<TextBlock HorizontalAlignment="Left" Margin="72,163,0,0" TextWrapping="Wrap" VerticalAlignment="Top">
<Hyperlink NavigateUri="http://blog.csdn.net/lindexi_gd"> 博客发在csdn </Hyperlink>,没有授权红黑转载,没有授权推酷转载
</TextBlock>
Repeat button
用户点击不停响应。
Collection/data controls
Flip view
幻灯片播放
现在这个类不是很好,暂时也没有发现比较好的做法,因为他无法在播放所有的页之后,回到第一页。
<FlipView>
<Image Source="Assets/QQ截图20160328094421.png"></Image>
<Image Source="Assets/QQ截图20160328094435.png"></Image>
</FlipView>
http://www.cnblogs.com/Damai-Pang/p/5201206.html
Grid view
行列布局,可以水平滚动控件。
Items control
提供UI指定数据模板
List view
在一个列表上的项目的集合,可以垂直滚动控件
我们做一个viewmodel,添加列表,这时可以用于绑定,其他关于这个控件,请看 win10 UWP ListView
public class viewmodel : notify_property
{
public viewmodel()
{
}
}
public ObservableCollection<string> lindexi
{
set;
get;
} = new ObservableCollection<string>()
{
"林德熙",
"csdn"
};
<ListView ItemsSource="{x:Bind view.lindexi}">
<ListView.ItemTemplate>
<DataTemplate>
<TextBlock Text="{x:Bind }"></TextBlock>
</DataTemplate>
</ListView.ItemTemplate>
</ListView>
Date and time controls
Calendar date picker
日历日期选择器

Calendar view
日程表,让用户选择日期
Time picker
用户选择一个时间
Flyouts
Flyout
显示一条消息
<Button Margin="200,153,0,0" Content="请勿转载">
<Button.Flyout>
<Flyout>
<StackPanel>
<TextBlock Text="http://blog.csdn.net/lindexi_gd"/>
</StackPanel>
</Flyout>
</Button.Flyout>
</Button>
Menu flyout
暂时显示命令或列出选项给用户选择
<AppBarButton Icon="OpenWith" Label="浮出">
<AppBarButton.Flyout>
<MenuFlyout>
<MenuFlyoutItem Text="林德熙"/>
<MenuFlyoutItem Text="csdn"/>
<MenuFlyoutSeparator></MenuFlyoutSeparator>
</MenuFlyout>
</AppBarButton.Flyout>
</AppBarButton>
Popup menu
弹出自己写的菜单
Tooltip
提示
<Button Content="Button" Click="请勿转载"
ToolTipService.ToolTip="没有授权红黑转" />
Images
Image
图片
<Image Source="Assets/QQ截图20160328094421.png"></Image>
如果需要gif,请使用 10586 以上或http://www.songsong.org/post/2015/10/11/ImageLib.html
Graphics and ink
InkCanvas
<InkCanvas></InkCanvas>
手写
保存文件可以去 edi.wang 大神的博客,或我的win10 uwp 使用油墨输入 、老周的将墨迹保存到图像
Shapes
椭圆,矩形、线、贝塞尔曲线路径
<Ellipse Fill="Black" Width="100" Margin="10,10,10,10" Height="200"></Ellipse>
<Rectangle Fill="Black" Width="10" Height="100" Margin="10,10,10,10"></Rectangle>
<Path Stroke="Black" StrokeThickness="10">
<Path.Data>
<PathGeometry>
<PathGeometry.Figures>
<PathFigure StartPoint="10,100">
<PathFigure.Segments>
<BezierSegment Point1="100,50" Point2="150,200" Point3="200,100"></BezierSegment>
</PathFigure.Segments>
</PathFigure>
</PathGeometry.Figures>
</PathGeometry>
</Path.Data>
</Path>
Layout controls
Border
边框
Canvas
画板
Grid
网格布局
StackPanel
堆放布局
Scroll viewer
滚动视图
<ScrollViewer Height="20" VerticalScrollBarVisibility="Visible">
<StackPanel Orientation="Vertical">
<TextBlock Text=" 林德熙"/>
<TextBlock Text="脑残粉"></TextBlock>
</StackPanel>
</ScrollViewer>
Viewbox
可以改变内容的长宽
<Viewbox Width="100">
<TextBlock Margin="10,10,10,10" Text="林德熙"></TextBlock>
</Viewbox>
<Viewbox Width="200">
<TextBlock Margin="10,10,10,10" Text="林德熙"></TextBlock>
</Viewbox>
<Viewbox Width="300">
<TextBlock Margin="10,10,10,10" Text="林德熙"></TextBlock>
</Viewbox>
Media controls
Media element
播放视频
其实我之前用它播放音频https://github.com/lindexi/Markdown
private async void speech(string str, MediaElement media_element)
{
SpeechSynthesizer synthesizer = new SpeechSynthesizer();
SpeechSynthesisStream stream = await synthesizer.SynthesizeTextToStreamAsync(str);
media_element.SetSource(stream, stream.ContentType);
//http://blog.csdn.net/lindexi_gd
media_element.Play();
}
还有没写好,全屏出问题,可以来我博客http://blog.csdn.net/lindexi_gd之后找到解决将会写一个,可能是预览版,在真机就出错
MediaTransportControls
控制播放
Navigation
Hub
全景视图控件
<Hub>
<HubSection Header="林德熙">
<DataTemplate>
<Image Source="Assets/QQ截图20160328094421.png"></Image>
</DataTemplate>
</HubSection>
<HubSection Header="http://blog.csdn.net/lindexi_gd">
<DataTemplate>
<Image Source="Assets/QQ截图20160328094435.png"></Image>
</DataTemplate>
</HubSection>
<HubSection Header="sharp">
<DataTemplate>
<StackPanel Orientation="Horizontal">
<Ellipse Fill="Black" Width="100" Margin="10,10,10,10" Height="200"></Ellipse>
<Rectangle Fill="Black" Width="100" Height="100" Margin="10,10,10,10"></Rectangle>
<Path Stroke="Black" StrokeThickness="10">
<Path.Data>
<PathGeometry>
<PathGeometry.Figures>
<PathFigure StartPoint="10,100">
<PathFigure.Segments>
<BezierSegment Point1="100,50" Point2="150,200" Point3="200,100"></BezierSegment>
</PathFigure.Segments>
</PathFigure>
</PathGeometry.Figures>
</PathGeometry>
</Path.Data>
</Path>
</StackPanel>
</DataTemplate>
</HubSection>
</Hub>
Progress controls
Progress bar
进度条
<ProgressBar Value="10" Height="100"></ProgressBar>
<ProgressBar Value="10" IsIndeterminate="True" Height="100"></ProgressBar>
Progress ring
<ProgressRing Width="100" IsActive="True"></ProgressRing>
Text controls
Auto suggest box
<AutoSuggestBox PlaceholderText="输入林德熙" QueryIcon="Find" Margin="10,10,10,10" TextChanged="query" DisplayMemberPath="name" ></AutoSuggestBox>
需要在后台https://github.com/Microsoft/Windows-universal-samples/tree/master/Samples/XamlAutoSuggestBox
Password box
密码输入
<PasswordBox Margin="10,10,10,10" Height="10" PlaceholderText="输入中文密码" IsPasswordRevealButtonEnabled="True"></PasswordBox>
Rich edit box
<RichEditBox Name="redit" Grid.Row="3" Margin="10,10,10,10" ContextMenuOpening="OnContextMenuOpening">
<FlyoutBase.AttachedFlyout>
<MenuFlyout>
<MenuFlyoutItem Text="复制" Click="OnCopy"/>
<MenuFlyoutItem Text="剪切" Click="OnCut"/>
<MenuFlyoutItem Text="粘贴" Click="OnPaste"/>
<MenuFlyoutSeparator/>
<MenuFlyoutSubItem Text="字号">
<MenuFlyoutItem Text="16" Tag="16" Click="OnFontSize" />
<MenuFlyoutItem Text="20" Tag="20" Click="OnFontSize"/>
<MenuFlyoutItem Text="24" Tag="24" Click="OnFontSize" />
<MenuFlyoutItem Text="36" Tag="36" Click="OnFontSize"/>
<MenuFlyoutItem Text="48" Tag="48" Click="OnFontSize"/>
</MenuFlyoutSubItem>
<!--分割-->
<MenuFlyoutSeparator/>
<ToggleMenuFlyoutItem Text="加粗" Click="OnBold" />
<MenuFlyoutSeparator/>
<MenuFlyoutSubItem Text="下划线">
<MenuFlyoutItem Text="无" Tag="-1" Click="OnUnderline" />
<MenuFlyoutItem Text="单实线" Tag="0" Click="OnUnderline"/>
<MenuFlyoutItem Text="双实线" Tag="1" Click="OnUnderline"/>
<MenuFlyoutItem Text="虚线" Tag="2" Click="OnUnderline"/>
</MenuFlyoutSubItem>
<MenuFlyoutSeparator/>
<MenuFlyoutSubItem Text="颜色">
<MenuFlyoutItem Text="黑色" Tag="黑色" Click="OnTinct"/>
<MenuFlyoutItem Text="蓝色" Tag="蓝色" Click="OnTinct"/>
<MenuFlyoutItem Text="白色" Tag="白色" Click="OnTinct"/>
</MenuFlyoutSubItem>
</MenuFlyout>
</FlyoutBase.AttachedFlyout>
</RichEditBox>
Text block
简单输出文本
<TextBlock HorizontalAlignment="Left" Margin="72,163,0,0" Text="博客发在csdn ,没有授权红黑转载,没有授权推酷转载" TextWrapping="Wrap" VerticalAlignment="Top" ></TextBlock>
Text box
用户输入文本
<TextBox Margin="10,10,10,10" Height="10"></TextBox>
博客:http://blog.csdn.net/lindexi_gd
现在委托csdn维权,没有授权的网站不要转载
原文https://msdn.microsoft.com/en-us/windows/uwp/controls-and-patterns/controls-by-function
本文会经常更新,请阅读原文: https://dotnet-campus.github.io//post/%E6%8E%A7%E4%BB%B6.html ,以避免陈旧错误知识的误导,同时有更好的阅读体验。
 本作品采用
知识共享署名-非商业性使用-相同方式共享 4.0 国际许可协议
进行许可。欢迎转载、使用、重新发布,但务必保留文章署名
lindexi
(包含链接:
https://dotnet-campus.github.io/
),不得用于商业目的,基于本文修改后的作品务必以相同的许可发布。如有任何疑问,请
与我联系
。
本作品采用
知识共享署名-非商业性使用-相同方式共享 4.0 国际许可协议
进行许可。欢迎转载、使用、重新发布,但务必保留文章署名
lindexi
(包含链接:
https://dotnet-campus.github.io/
),不得用于商业目的,基于本文修改后的作品务必以相同的许可发布。如有任何疑问,请
与我联系
。





















